Installasjon av skriverkøen
Begynn med å laste ned driver fra Canon sine sider. Her må du endre språk fra Norsk til "Vis alle språk" for å se driveren.
Den du skal velge er "UFR II/UFRII LT Printer Driver & Utilities for Macintosh V...".
- Dobbeltklikk på den nedlastede installasjonspakka
- Installer driver ved å følge veiledningen når pakka er pakka ut
Etter at driveren nå er installert kan du gå videre.
- Start Systemvalg.
- Gå til "Skrivere og skannere" og klikk "Legg til skriver..."
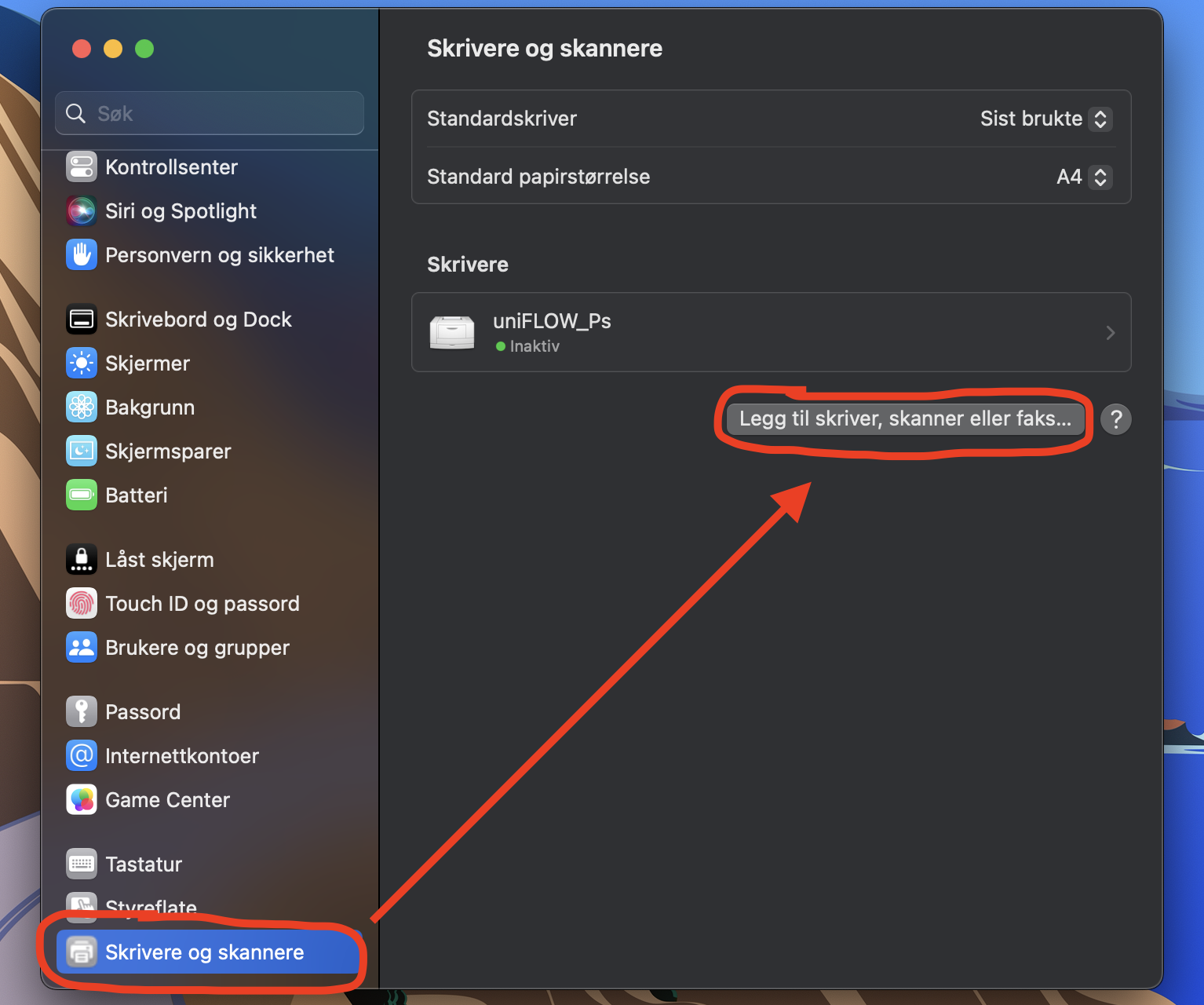
- Høyreklikk på menylinjen øverst som vist i skjermbildet og velg 'Tilpass verktøylinje'.
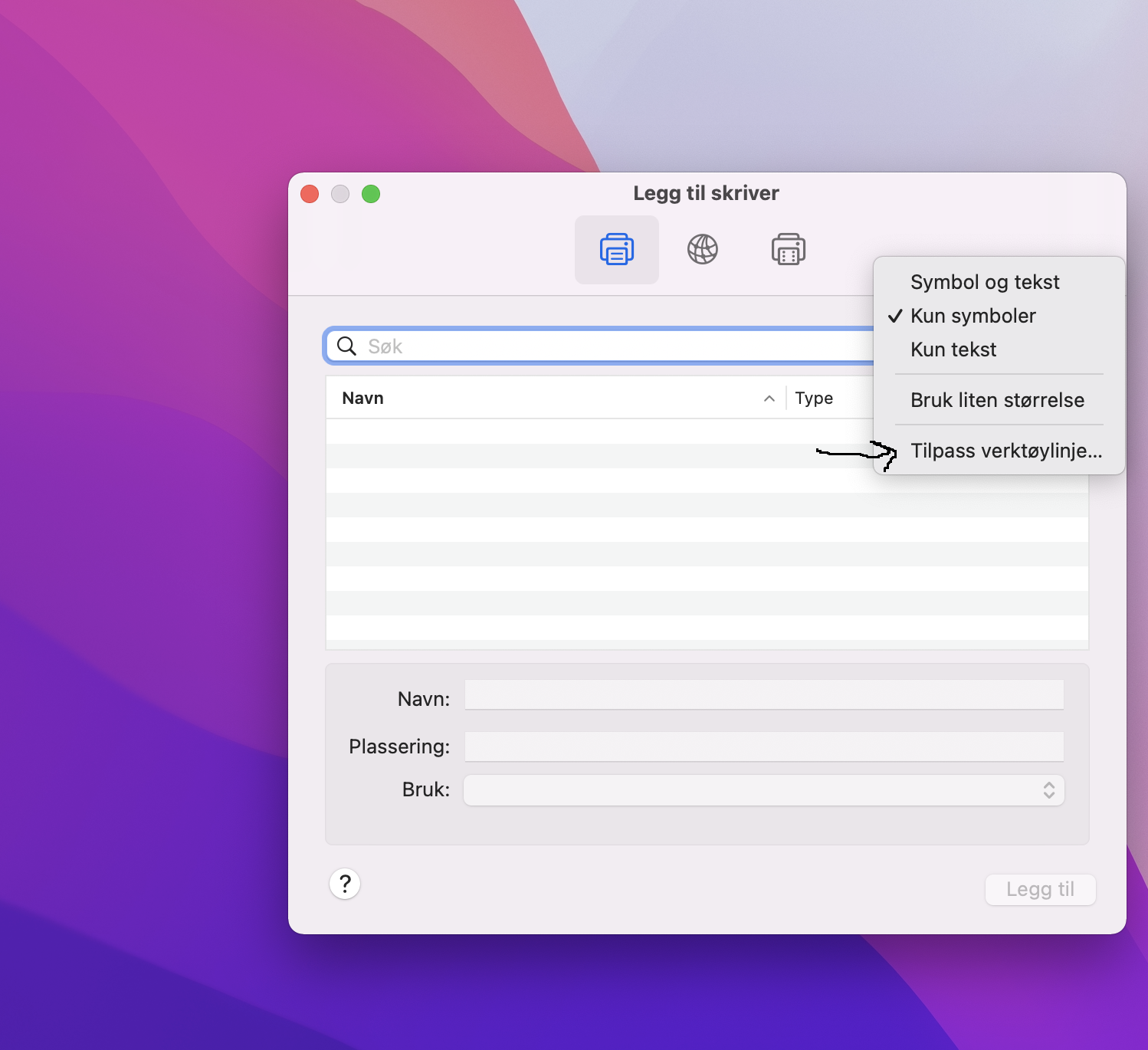
- Dra ikonet "Avansert" opp på menylinjen.
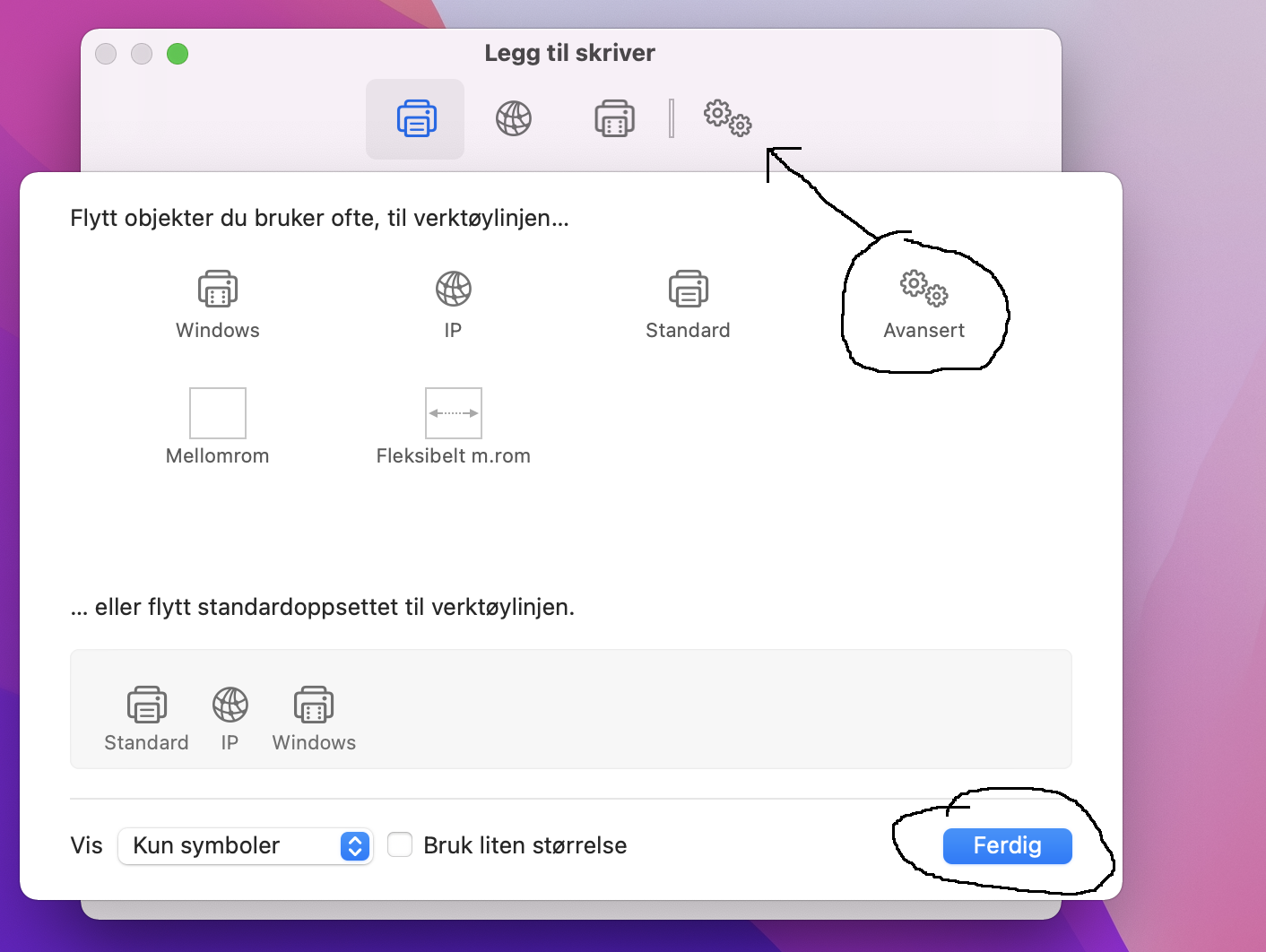
- Trykk på ditt nye 'Avansert'-ikon. Fyll inn følgende informasjon:
Type: Windows printer via spoolss
Enhet: Annen enhet
URL:
smb://h-rps.hiof.no/uniFLOW_Ps (for Halden)
smb://f-rps.hiof.no/uniFLOW_Ps (for Fredrikstad)
Navn: uniFLOW_PS
Plassering: OveraltBruk: Trykk på "Velg skriverprogramvare" og søk etter 5250
Velg skriverdriveren "Canon iR-ADV C5250/5255", og trykk OK
Første gang du skriver ut, vil printeren be om brukernavn og passord. Dersom du huker av for å lagre passord, kan dette gjør at utskrift slutter å fungere (vi har opplevd det på enkelte maskiner, men mange fungerer med lagring av passord også, så prøv deg frem). Skjer dette må du slette passordet på nøkkelringen (se under). Noen Mac-er vil også gjerne ha en restart før du skriver ut første gang etter installasjon. Dette ser du ved at utskriften "henger seg" eller at den står i pauset modus og det ikke hjelper å trykke på Fortsett.
Ditt brukernavn er brukernavn@hiof.no, og passordet er det samme som på alle andre systemer.
Nå er du klar til å skrive ut. Lykke til!
NB!
Utskrift er satt til å velge farge eller svart-hvitt automatisk. Dersom du ikke ønsker fargeutskrift, kan du endre dette på selve skriveren ved å velge utskriften din i lista og trykke på Options. Endre til Svart-hvitt/Black-and-white og lagre før du skriver ut. Under options kan du også endre andre innstillinger som antall kopier, tosidig utskrift, stifting mm.
Har du byttet FEIDE-passord eller huket av for å lagre passord ved en feil, og får ikke lenger skrevet ut?
Start programmet Nøkkelringtilgang (Keychain Access (ENG), Schlüsselbundverwaltung (TYSK)), og finn uniFLOW_PS under "Alle objekter" ("All items", "Alle Objekte"). Dobbeltklikk på uniFLOW_PS og et nytt vindu spretter opp.
Kryss av for "Vis passord" ("Show password", "Kennwort einblenden"), og skriv inn ditt Mac-brukernavn i boksen som spretter opp.
Nå kan du se ditt gamle FEIDE-passord i klartekst. Bytt det ut med ditt nye FEIDE-passord og trykk på "Arkiver endringer" ("Save changes", "Änderungen sichern").
Tøm skriverkøen din helt for alle utskriftsjobber (hvis du har utskriftsjobber i kø), og starte din Mac på nytt.
Nå er du klar til å skrive ut igjen!