Kom raskt i gang
For å komme i gang med utskrift via uniFLOW Online må du først logge deg på tjenesten. Klikk på knappen over og logg inn med "HIOF MS 365". Bruk ditt vanlige brukernavn og passord.
Klikk her for hjelp til pålogging
- Logg deg på uniFLOW Online
- Gå til nettsiden https://hiof.eu.uniflowonline.com/
- Klikk "Continue with HIOF MS 365"
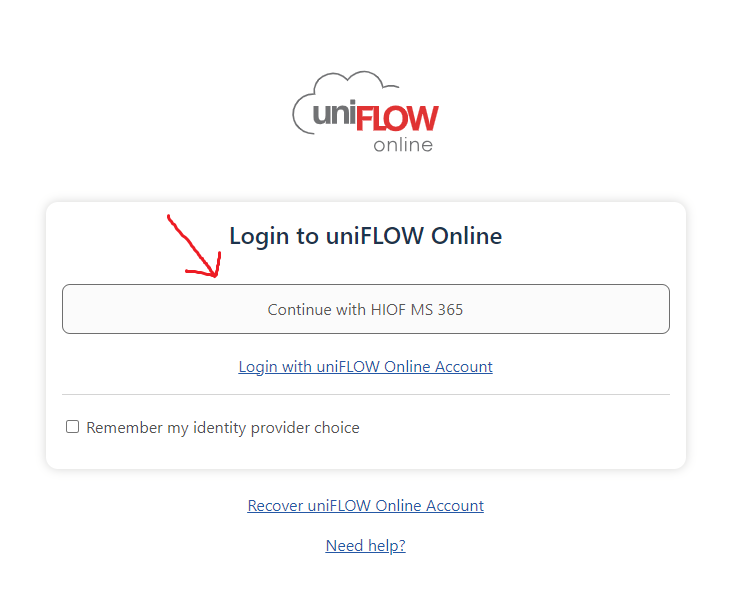
- Logg på som vanlig med brukernavn@hiof.no, passord og 2-faktor.
Ved problemer, se hjelpeside for pålogging: Pålogging til tjenester
- Når du er innlogget blir du møtt av dashbordet ditt. Klikk på "PIN", deretter de tre prikkene som dukker opp til høyre og deretter "Show pin code"
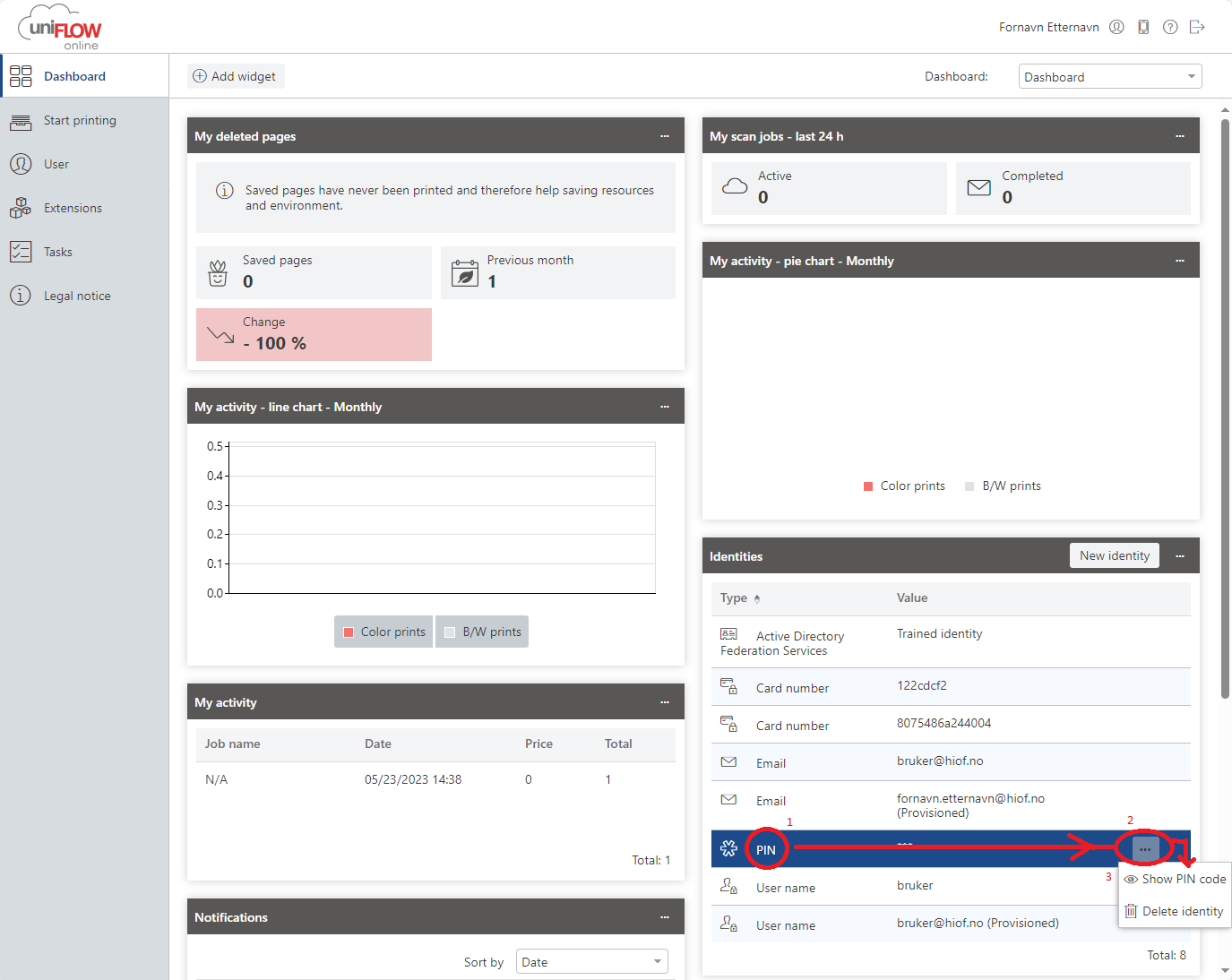
- PIN-koden din skal nå vises i klartekst. Noter deg denne.
Du kan nå linke opp ansatt-/studentkortet ditt til skriveren. Gå til nærmeste kopimaskin med uniFLOW Online. Legg ansatt-/studentkortet ditt på kortleseren. Første gang du logger på en kopimaskin med uniFLOW Online vil PIN-kode bli etterspurt. Tast inn koden du hentet fra uniFLOW Online nettsiden.
Kortet ditt er nå linket opp mot kontoen din, til senere behøver du bare legge kortet på kortleseren. Se punktene under "Utskrift" for informasjon om hvordan du kan sende dokumenter og filer til skriveren.
uniFLOW SmartClient (for ansatte)
uniFLOW SmartClient er programmet som tilhører utskriftskøen "HIOF print".
Ansatte får dette programmet installert automatisk.
For ansatte med eldre Mac-maskiner vil ikke uniFLOW SmartClient installeres automatisk. Følg veiledningen under Utskrift > Utskrift fra PC/Mac > Installere skriver nedenfor for å installere programmet.
Dersom skriverkøen ikke dukker opp på maskinen din kan dette komme av at maskinen ikke har startet på nytt siden installasjon. Forsøk en omstart før du går videre.
Om det er lenge siden maskinen har vært på campus, eller VPN er det ikke sikkert uniFLOW SmartClient har blitt installert. Forsøk å koble til VPN eller ta med maskinen på campus og la den stå påslått en stund. Ta deretter en omstart.
Dersom du har forsøkt stegene over og skriveren fremdeles ikke dukker opp kan du sjekke status på uniFLOW SmartClient.
Du finner et ikon for uniFLOW SmartClient til høyre på oppgavelinjen. Høyreklikk på dette ikonet og velg "Om...".
Sjekk at det er ditt brukernavn som vises i feltet "Brukernavn:" og at "HIOF print" ligger under "Overvåkede skrivere".
Dersom brukernavn er feil, ta en omstart av maskinen.
Dersom "HIOF print" ikke ligger under "Overvåkede skrivere", klikk "Registrer på nytt".
Dersom ingen av disse stegene fungerer, kontakt IT-vakt.
Pålogging til skriver
Ansatt-/studentkort
For å hente PIN-koden din må du logge deg på uniFLOW Online etter instruksjoner lengre opp på denne siden, når du er logget inn finner du "Identities", noter deg PIN-koden som vises her.
Første gang du legger ansatt/studentkortet på skriveren vil koden fra nettsiden bli etterspurt. Tast inn denne og logg inn. Ansatt-/studentkortet vil da linkes til din brukerkonto, til senere vil du logges inn automatisk ved å legge kortet på skriveren.
PIN-kode
For å hente PIN-koden din må du logge deg på uniFLOW Online etter instruksjoner lengre opp på denne siden, når du er logget inn finner du "Identities", her kan du hente PIN-koden som du bruker til å logge på skriveren.
For å logge på skriveren kan du taste inn denne koden. Koden er personlig og må ikke deles med andre.
Utskrift fra nettsiden
Dersom du ikke har uniFLOW SmartClient installert, eller bruker en enhet som ikke er støttet kan du skrive ut direkte fra nettsiden. Gå til uniFLOW Online, klikk "Start printing" og bruk "Send file via drag and drop" funksjonen.
Her kan du enten trekke en fil fra f.eks filbehandleren eller skrivebordet ditt direkte inn på nettsiden, eller klikke "Browse" for å få opp en filvelger der du kan laste opp filen du ønsker skrevet ut.
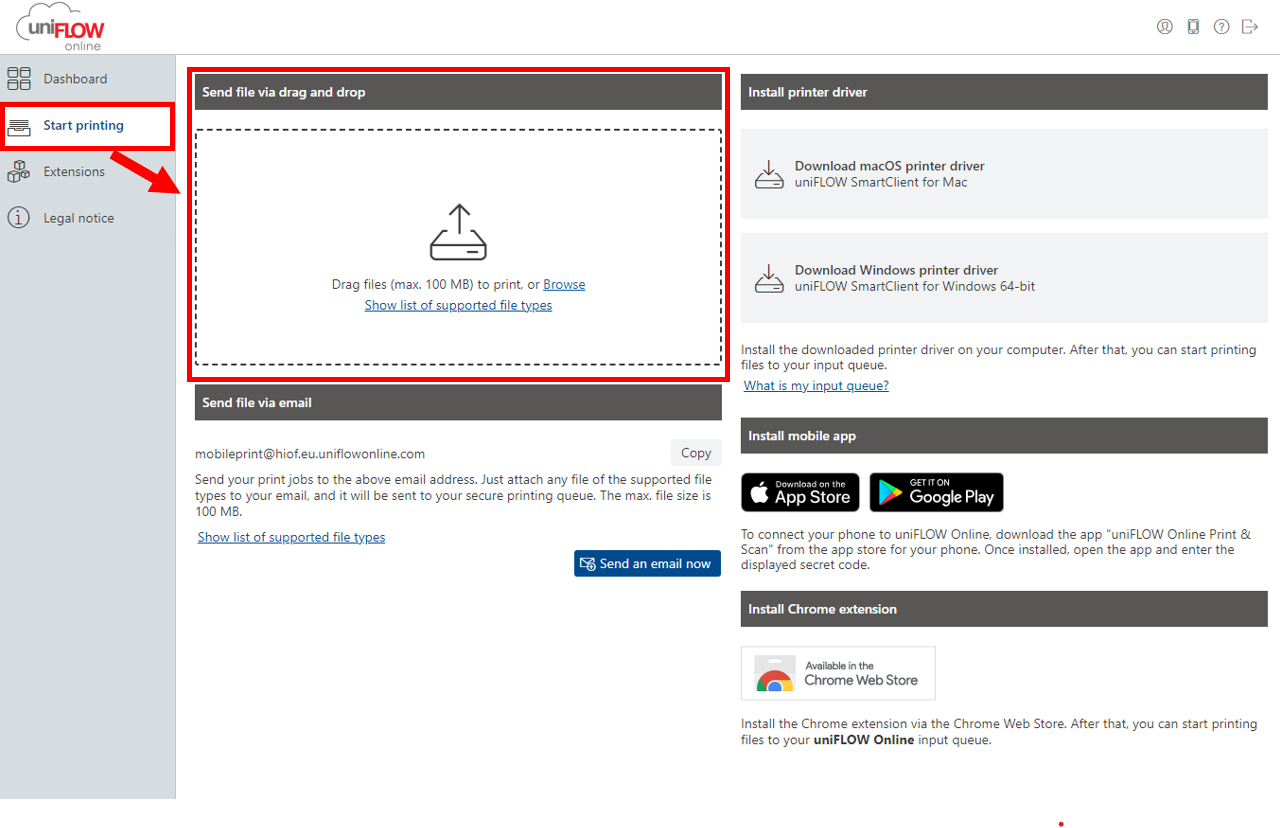
Støttede filtyper, utskrift fra nettsiden
-
Portable Document Format (.pdf)
-
Web Pages (.htm, .html)
-
Text File (.txt, .text, .csv)
-
XML Files (.xml)
-
Rich Text Format (.rtf)
-
Microsoft® Excel Files (.xlsx, .xlsm, .xlsb, .xltx, .xltm, .xls, .xlt, .xlm, .xlw)
-
Microsoft® Word Documents (.docx, .doc, .docm, .dotx, .dotm, .dot)
-
Microsoft® PowerPoint Presentations (.pptx, .ppt, .pptm, .ppsx, .pps, .ppsm, .potx, .potm)
-
WordPerfect® Documents (.wpd)
-
Bitmap Image File (.bmp)
-
CompuServe Graphics Interchange Format (.gif)
-
Icon Files (.ico)
-
JPEG 2000 JP2 File Format Syntax (.jp2)
-
Joint Photographic Experts Group Image Format (.jpeg, .jpg)
-
Portable Network Graphics (.png)
-
Tagged Image File Format (.tiff, .tif)
Utskrift fra PC/Mac
Dersom du ikke har uniFLOW SmartClient installert er det mulig å skrive ut enten fra nettsiden, eller over e-post. Instruksjoner for dette finnes lengre ned på siden.
Dersom du har uniFLOW SmartClient installert behøver du kun sende utskriften til "HIOF Utskrift" i programmet du ønsker å skrive ut fra.
Installere skriver
Om du skriver ut ofte er det mulig å installere uniFLOW Smart Client.
Dette programmet lar deg skrive ut direkte fra programmer på din enhet.
For å laste ned uniFLOW Smart Client, gå til "Start printing"-knappen på venstre side når du er logget på uniFLOW Online. Klikk deretter på Windows eller macOS på høyre side, etter hvilken type maskin du bruker.
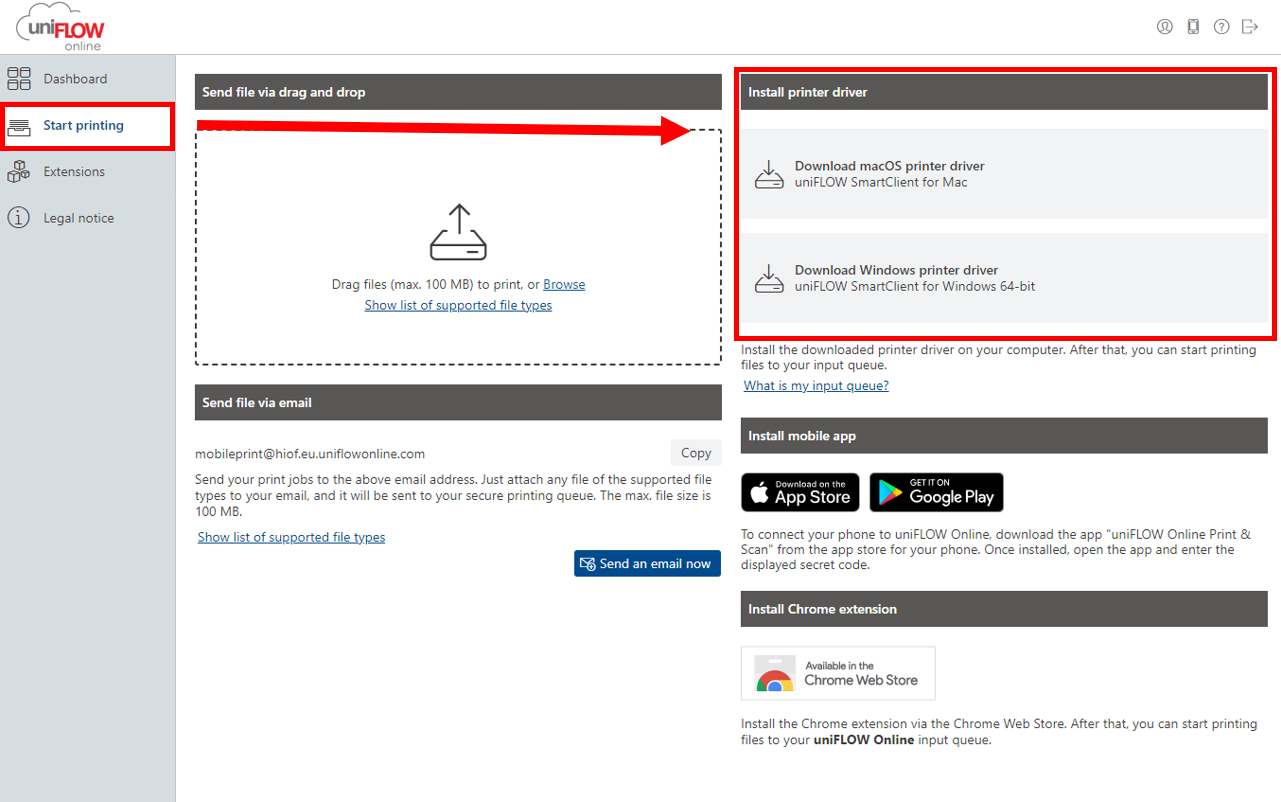
For Windows lastes det ned en installasjonsfil. For Mac får man et ISO arkiv.
Ved installasjon på Windows trenger du bare å følge stegene i installasjonsprogrammet.
Ved installasjon på macOS må du først montere arkivet, så kjøre installasjonsprogrammet i arkivet.
Det er ingen Linux-klient tilgjengelig, for utskrift fra Linux-maskiner må man benytte seg av "Utskrift fra nettsiden".
Utskrift fra mobil/iPad (app)
uniFLOW Online er tilgjengelig som mobilapp for både iOS, iPadOS og Android.
OBS! uniFLOW Online mobilappen er kun tillatt for grønne data. Se Klassifisering av data for informasjon om klassifisering av data.
Bruk en av følgende lenker for å laste ned:
Android (play.google.com)
iOS/iPadOS (apps.apple.com)
For å logge på appen kan du enten bruke manuell innlogging, eller innlogging via QR-kode.
For manuell innlogging må du oppgi vår adresse for uniFLOW Online, her er det hiof.eu.uniflowonline.com du må oppgi.
For QR-kode innlogging trenger du QR-koden som er vist i uniFLOW Online under "Start printing".
Når du er logget på appen får du et dashbord med oversikt over dine skanninger og utskrifter. Det er også en kø der du kan legge filer klare for utskrift.
Utskrift over e-post
Utskrift over e-post kan gjøres ved å legge filen du ønsker skrevet ut som filvedlegg i en e-post til mobileprint@hiof.eu.uniflowonline.com fra din HIOF-mail.
For å kunne sende utskrift fra privat e-postadresse må denne adressen være registrert på deg i uniFLOW Online.
På Dashboard i uniFLOW Online finner du en "Identities" seksjon. Øverst i denne finnes det en "New identity"-knapp. Ved å klikke på denne blir e-postadresse etterspurt. Oppgi din private e-postadresse her og klikk "Save".
Utskrift med Chrome-tillegg
Utskrift med nettleser-tillegg kan være et godt alternativ for Chromebooks og Linux-maskiner. Tillegget er laget for bruk med Google Chrome. Bruk av tillegget i andre nettlesere anbefales ikke.
For å installere tillegget, gå til uniFLOW Online (Chrome Nettmarked).
Klikk "Legg til i Chrome"
Dersom du blir spurt om å godkjenne nedlastning eller installasjon, godta dette.
Når tillegget er ferdig installert vil du finne det på verktøylinjen øverst i nettleseren.
Klikk på tillegget, første gang vil du bli spurt om å oppgi adresse, her kan du lime inn hiof.eu.uniflowonline.com.
Logg deretter inn med din HIOF-konto.
Når du er logget på tillegget er det klart til bruk!
For å skrive ut med tillegget må du bruke utskrifts-funksjonen i nettleseren.
Denne finner du blant annet ved å åpne PDF-filer i nettleser, eller ved å velge "Skriv ut" i for eksempel Word Online. Velg skriveren "uniFLOW Online" for å sende utskriften til køen.
Utskrift for gjester
Gjester kan sende utskrift som vedlegg til mobileprint@hiof.eu.uniflowonline.com, det vil så komme en PIN-kode i svar på e-posten. Denne PIN-koden oppgis på skriveren for å hente utskriften.
Kopiering
- Hold student-/ansattkortet ved kortleseren for å identifisere deg.
NB! Første gang du bruker kortet ditt til utskrift blir du spurt om å logge inn. Bruk PIN-koden du finner i uniFLOW Online (mer informasjon i "Pålogging til skriver" punktet over). - Har du glemt kort, velg "Login" i displayet. Logg på med PIN-kode.
PIN-koden du finner i uniFLOW Online (mer informasjon i "Pålogging til skriver" punktet over). - Trykk "Kopi" øverst i displayet på skriveren.
- Legg ett ark på glassplaten eller flere ark i arkmateren på toppen.
- Velg eventuelt om kopien skal være tosidig, antall kopier og papirstørrelse.
- Trykk den grønne startknappen. Vent på kopiene.
- Trykk "Logg ut" på displayet.
Skanning
- Hold student-/ansattkortet ved kortleseren for å identifisere deg.NB! Første gang du bruker kortet ditt til utskrift blir du spurt om å logge inn. Bruk PIN-koden du finner i uniFLOW Online (mer informasjon i "Pålogging til skriver" punktet over).
- Har du glemt kort, velg "Login" i displayet. Logg på med PIN-kode.
PIN-koden du finner i uniFLOW Online (mer informasjon i "Pålogging til skriver" punktet over). - Trykk "Skann og send" øverst i displayet på skriveren.
- Legg ett ark på glassplaten eller flere ark i arkmateren på toppen.
- Trykk "Send til meg selv"
- Dersom du ønsker å motta filen i et annet format enn PDF, velg "PDF (Compact)"
- Velg ønsket filformat
- Du finner Word og PowerPoint-formater ved å trykke "OOXML", her kan du også velge OCR for å gjøre skannet tekst leselig i skjermleser.
- Trykk den grønne startknappen for å skanne og sende på e-post til deg.
- Trykk "Logg ut" på displayet.
Betaling
Studenter, ansatte og gjester skriver ut gratis via uniFLOW Online