Innlogging
Bruk lenken under for å logge på TaskCards.
Vær oppmerksom på at standardspråket ofte kan sette seg til tysk, informasjon om hvordan dette kan endres finner du lengre ned på denne siden.
Dersom du får problemer med pålogging finnes det en veiledning her: Pålogging til tjenester
Endre språk
For å endre visningsspråket i TaskCards kan du klikke på hamburgermenyen øverst til høyre på siden.
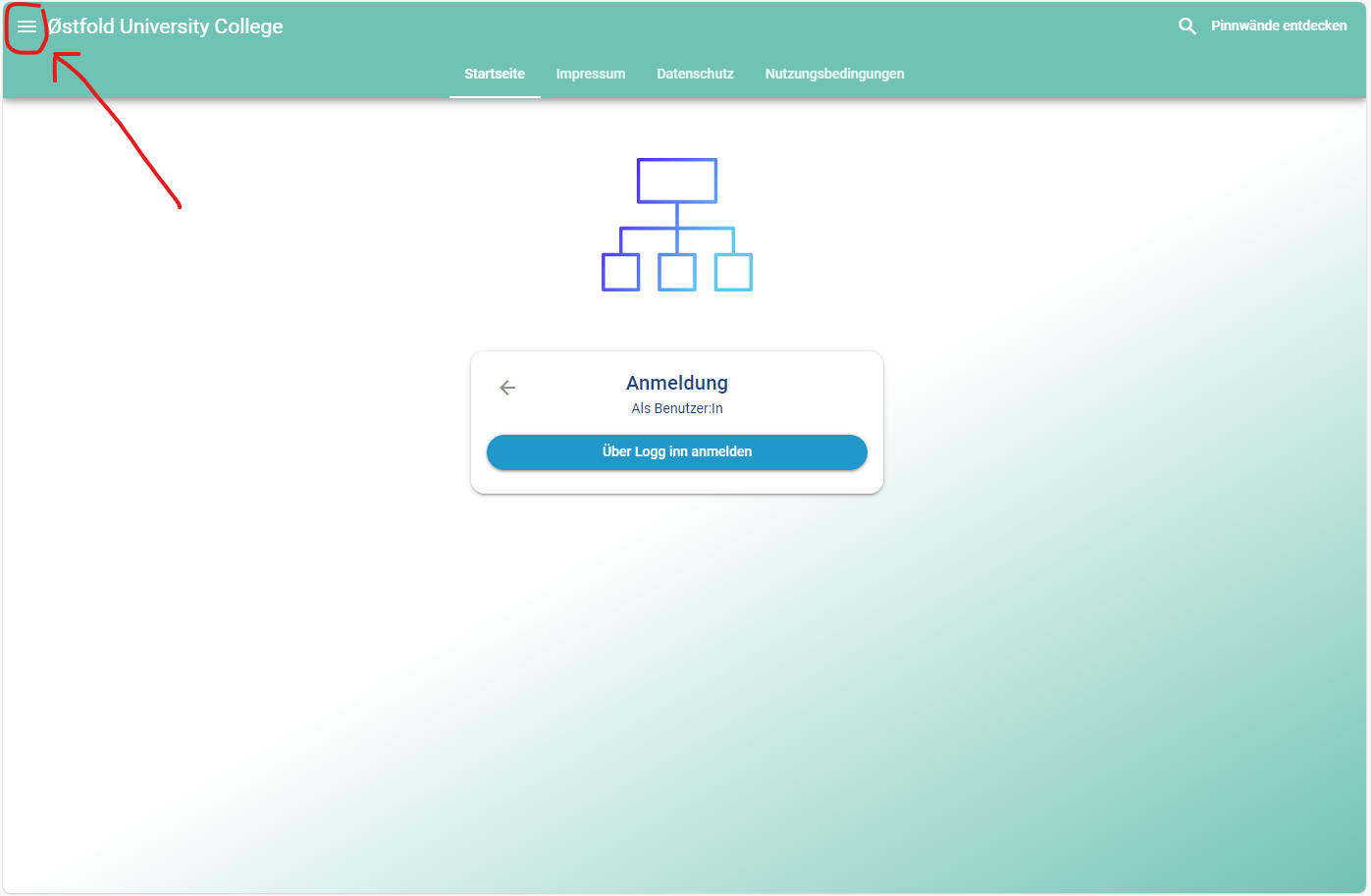
Klikk deretter på "SPRACHE"-knappen som vises i vinduet som dukker opp.
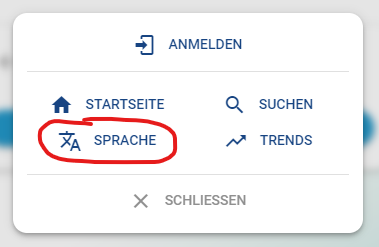
Velg deretter ønsket språk i listen.
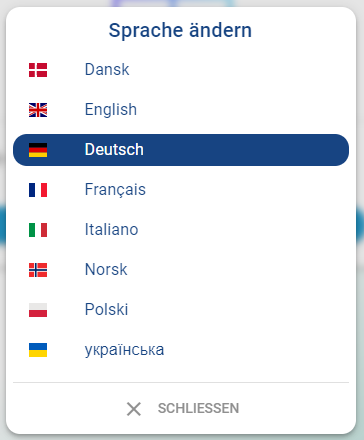
Opprette en tavle
For å opprette en tavle, klikk først på hamburgermenyen øverst til høyre på siden.
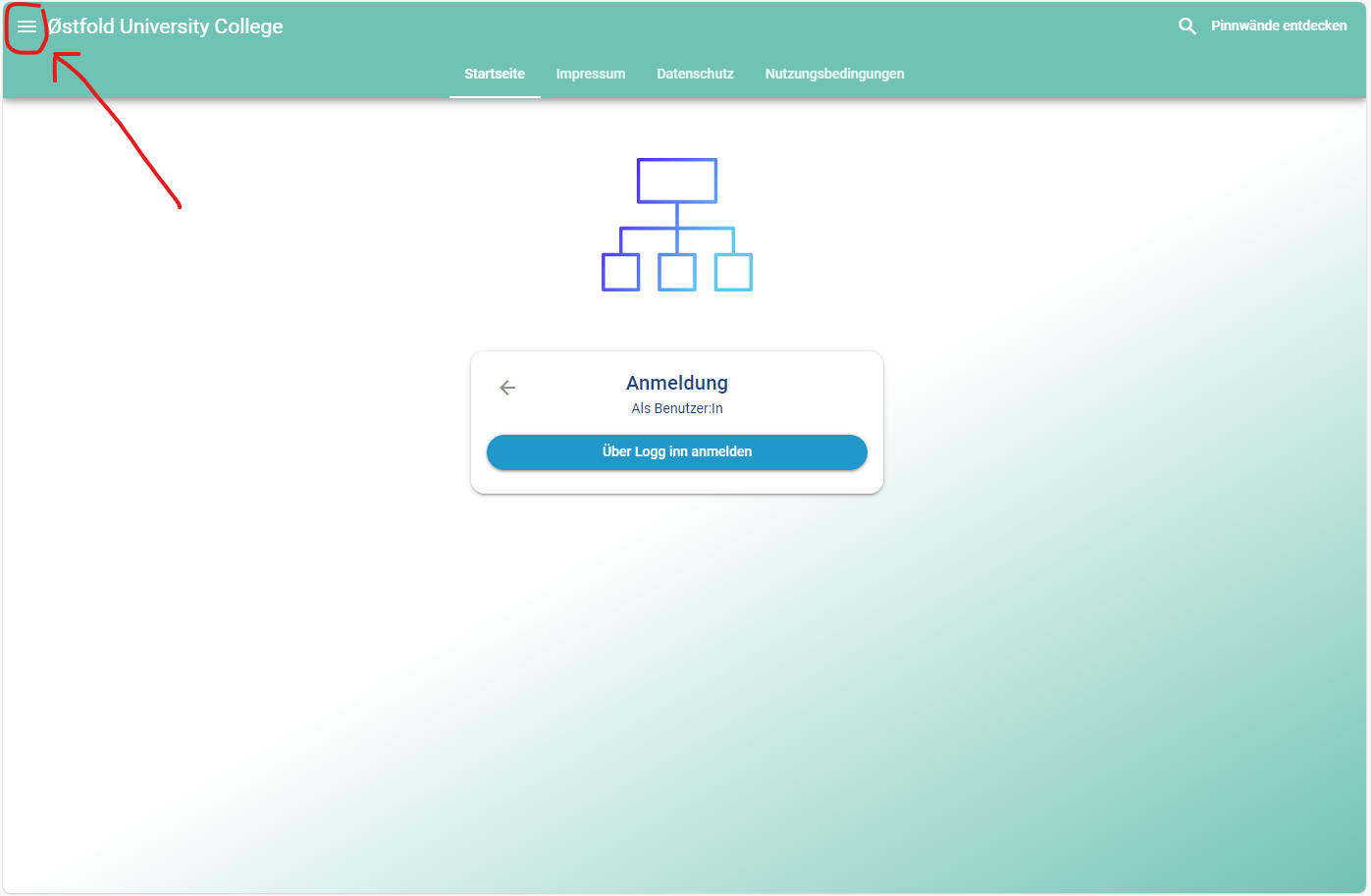
Klikk deretter på knappen "Brett" i vinduet som dukker opp.
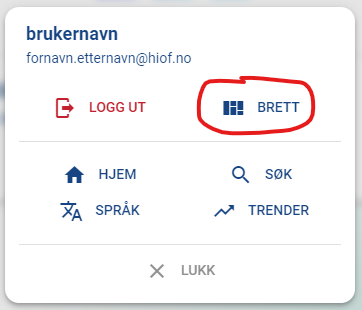
Klikk deretter på "+"-knappen nederst til høyre på siden.
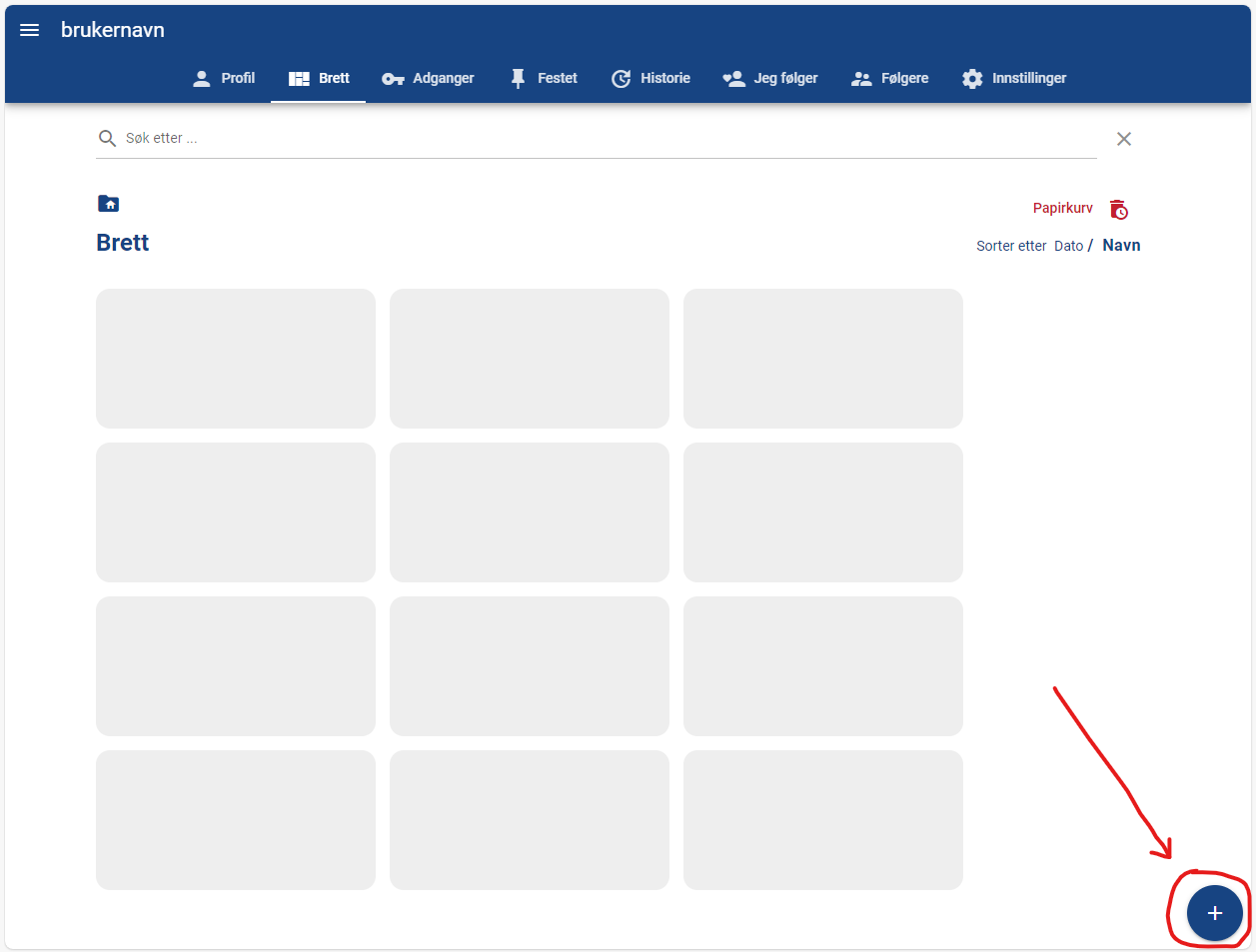
Klikk deretter på det firkantede ikonet som viser et TaskCards brett.
Mappeikonet øverst lar deg opprette en mappe for å organisere dine TaskCards.
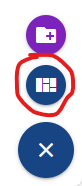
I vinduet som vises får du flere valg for å opprette et brett.
Det første du må sette er "Presentasjonsform", her er det mange valg med forskjellig funksjonalitet. Valget "Brett" er enklest i de fleste tilfeller, men opprett gjerne et brett av hver type og bli kjent med funksjonene i de forskjellige typene.
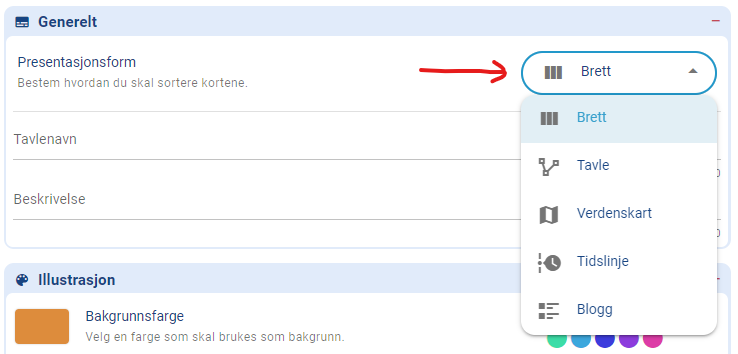
Etter dette gir du tavlen et navn og en beskrivelse
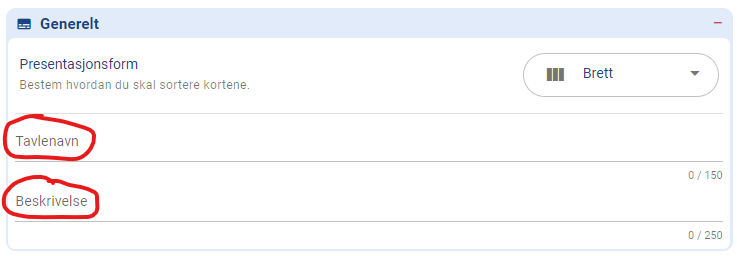
Etter dette er det ikke noe mer du må angi. Dersom du ønsker å justere andre innstillinger har du disse valgene nedenfor "Generelt" feltet.
For å opprette tavlen klikker du på lagre-ikonet øverst til høyre
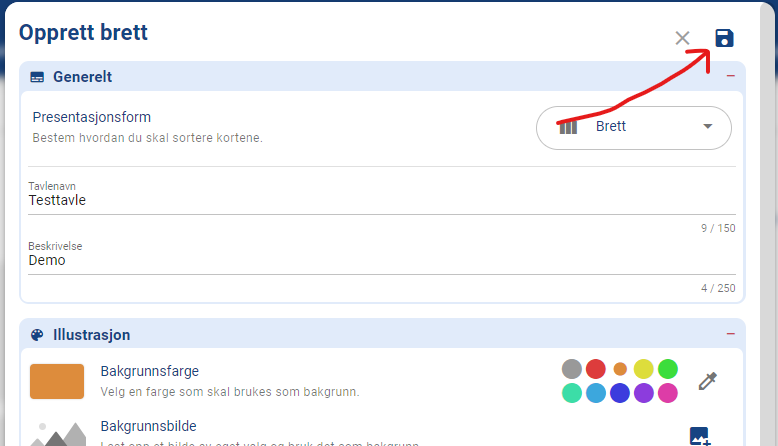
Når du lagrer innstillingene dine vil tavlen opprettes.
Du blir da spurt om du vil bruke en mal.
Disse malene er per dags dato bare tilgjengelig på tysk, så klikk "NEIN, DANKE!" nederst til venstre i vinduet for å fortsette uten en mal.
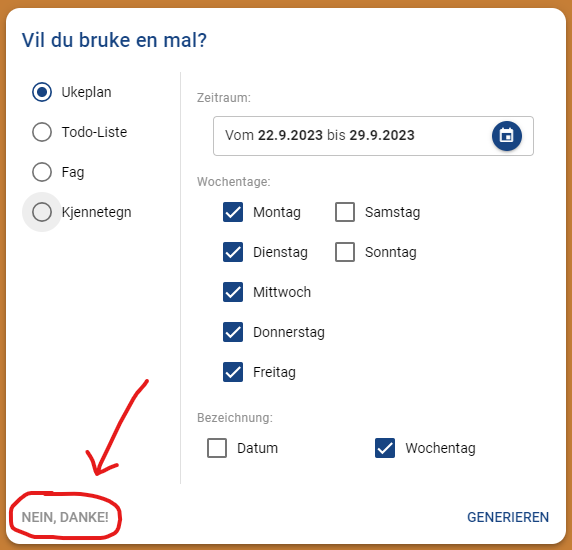
Dele en tavle
For å dele en tavle må du først ha tavlen åpen.
Derfra kan du klikke på dele-ikonet øverst til høyre.
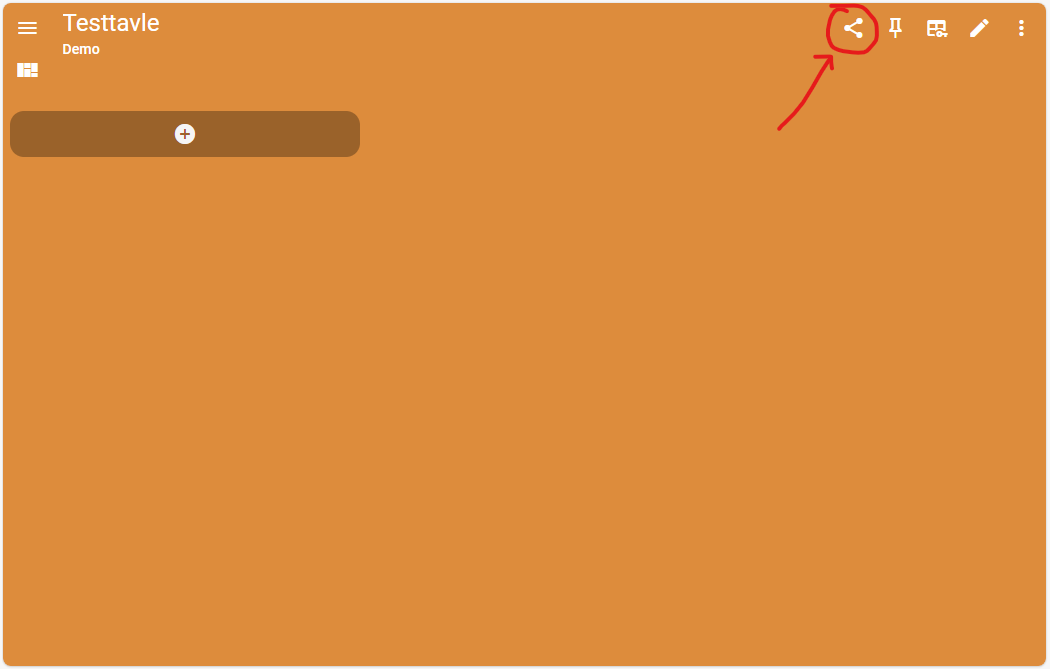
Velg deretter knappen "Ny tillatelse".
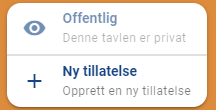
En meny vil nå vises.
Valgene her er som følger:
- Navn: Navnet på delingen
- Passord: Oppgi et enkelt passord her som kan deles med de som skal få tilgang til tavlen. Passord blir da etterspurt når noen andre enn eieren av tavlen klikker seg inn.
- Rettigheter: Her kan du velge mellom "Nektet", "Lese" og "Skrive".
- "Nektet" tilsier at selv om du har delt en lenke, vil man ikke kunne vise innholdet før denne er endret fra "Nekter" til noe annet.
- "Lese" tilsier at de som klikker seg inn på tavlen kun har rettigheter til å se innholdet. De kan ikke gjøre endringer
- "Skrive" tilsier at de som klikker seg inn på tavlen kan både lese og skrive på tavlen. Dette er riktig valg om flere skal samarbeide om samme tavle.
- Tillat innhold: Her står mer informasjon om de forskjellige valgene spesifisert
Når du er fornøyd med innstillingene dine kan du klikke "Lagre".
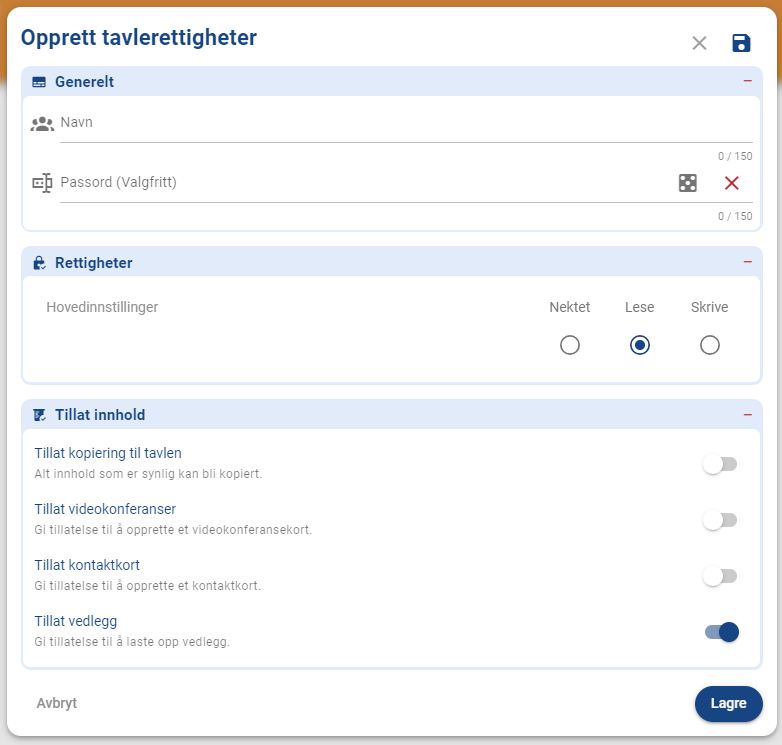
Når du har klikket "Lagre" blir du sendt videre til en oversikt over deling av tavlen.
Her vil delingen du opprettet dukke opp.
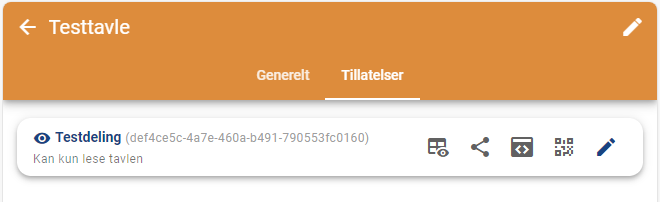
Her kan du også justere delingen du har opprettet. Mer informasjon om de forskjellige valgene på høyre side av delingen får du ved å holde pekeren over valgene.
Ved å klikke på dele-ikonet får du lenken til tavlen.