Merk: Når du avinstallerer Microsoft Office på Mac, slettes Outlook-dataene sammen med andre appdata. For å forhindre tap av data kan det være nødvendig å ta sikkerhetskopi av dokumentene, arkene, presentasjonene og e-postene dine til en skyserver eller USB-stasjon hvis filer ikke er backet opp til OneDrive.
Å slette Office fra en Mac er mer komplisert enn å bare fjerne Office-programmene. Det lagres filer på harddisken i mapper gjemt vekk fra brukeren og disse må også fjernes for at Office skal fjernes helt fra maskinen. Prosessen for å fjerne Office 365, 2019 og 2016 er lik.
Steg 1 - Fjern Office-programmer fra "Apper"
1. Åpne "Finder" fra docken.
2. Klikk på "Apper" på venstre side. Finn og velg alle Office-relaterte programmer (Word, Excel, PowerPoint, OneNote, OneDrive, and Outlook).
3. Hiv filene i papirkurven (slett).
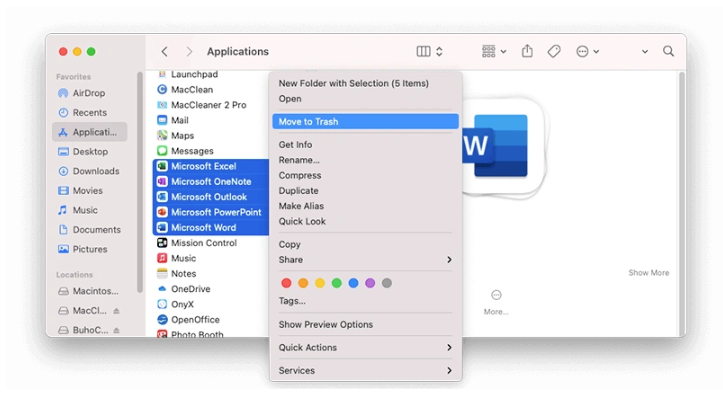
Steg 2 - Slett Office-relaterte gjemte filer på Mac
1. Når du er inne i "Finder", hold nede "Option"-knappen på tastaturet.
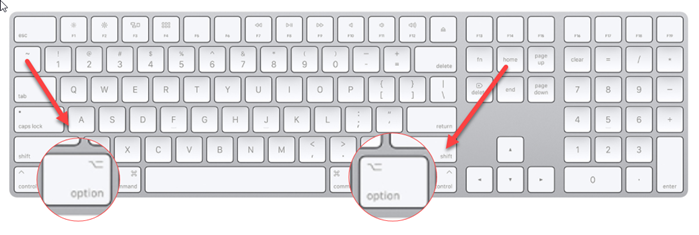
2. Mens du fortsatt holder inne knappen, klikk på "Gå"-menyen øverst på skjermen.
3. Da vil et nytt valg dukke opp - "Bibliotek". Klikk på denne.
4. Finn og åpne "Containers" mappen.
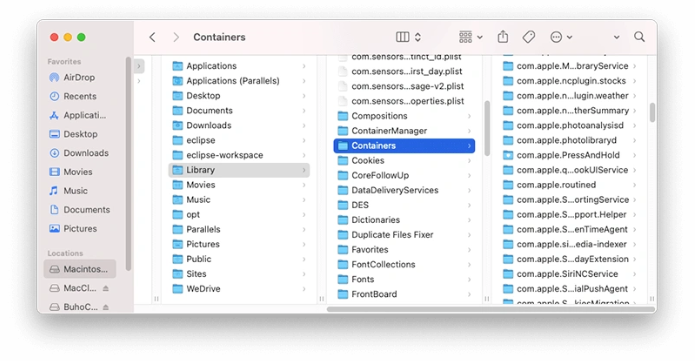
5. Finn følgende mapper og hiv de i papirkurven (slett):
Merk: Kan hende du ikke finner alle mappene, avhengig av hvilken Mac, det går fint.
- com.microsoft.errorreporting
- com.microsoft.Excel
- com.microsoft.netlib.shipassertprocess
- com.microsoft.Office365ServiceV2
- com.microsoft.Outlook
- com.microsoft.Powerpoint
- com.microsoft.RMS-XPCService
- com.microsoft.Word
- com.microsoft.onenote.mac
- com.microsoft.OneDrive.FinderSync
6. Klikk pil tilbake (←) slik at du kommer tilbake til "Bibliotek"-mappen fra steg 3.
7. Finn og åpne "Group Containers" mappen.
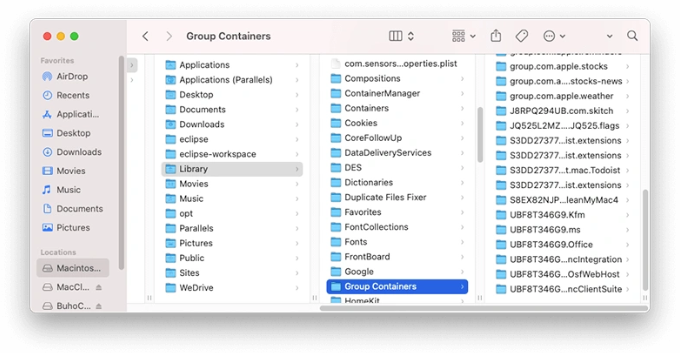
8. Finn følgende mapper og hiv de i papirkurven (slett):
Merk: Kan hende du ikke finner alle mappene, avhengig av hvilken Mac, det går fint.
- UBF8T346G9.ms
- UBF8T346G9.Office
- UBF8T346G9.OfficeOsfWebHost
- UBF8T346G9.OneDriveStandaloneSuite
- UBF8T346G9.OneDriveSyncClientSuite
- UBF8T346G9.OfficeOneDriveSyncIntegration
9. Tøm papirkurven.
Steg 3 - Fjern Microsoft Office apper fra docken og restart Mac-en.
1. Hvis Mac-en har Microsoft Office apper festet til docken. Høyre-klikk på app ikonene og fjern de fra dock.
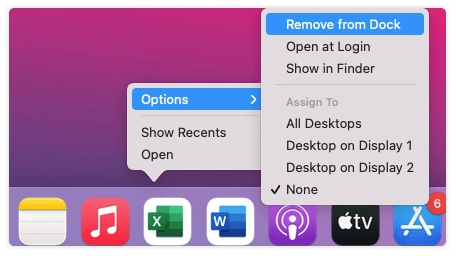
2. Restart Mac-en.
Om dette ikke fungerte
Stegene over fungerer i 99% av tilfeller, men dersom du fremdeles opplever problemer etter å ha gjennomført dette kan Microsoft sitt "Verktøy for fjerning av lisens".
Dette verktøyet fjerner lisensen til Office tilknyttet maskinen.
Du finner informasjon og nedlastning på denne siden: https://support.microsoft.com/ (Ekstern lenke).
Valgfritt - Påloggingstrøbbel
Hvis det også oppleves trøbbel med HiØ pålogging knyttet til flere mislykkede forsøk med inn- og utlogging kan du prøve dette:
1. Åpne "Nøkkelringtilgang"
2. Fjern alle passord knyttet til Office.