Installasjon av AnyConnect
- Gå til AnyConnect på https://play.google.com/
- Klikk på "Åpne i app" øverst til høyre i adresselinjen

- Velg "Play Butikk" og klikk "Åpne"

- I Play Butikk, klikk "Installer" og vent til installasjonen er ferdig

Førstegangsoppsett av AnyConnect
- Åpne AnyConnect når installasjonen er ferdig i Play Store.
- Klikk "OK" i popupmeldingen for å godkjenne vilkårene.
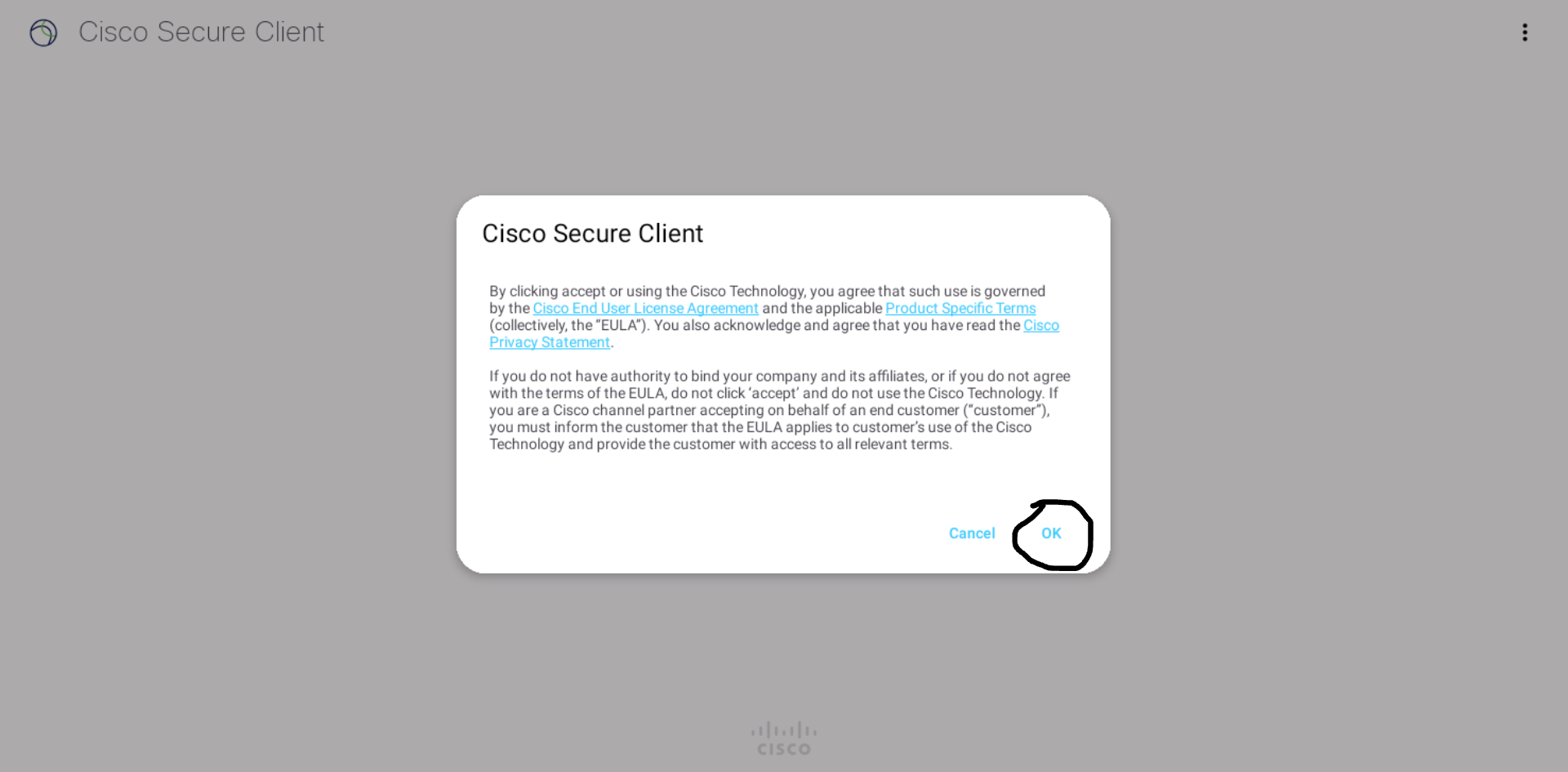
- Klikk "OK" i popupmeldingen for å godkjenne at AnyConnect bruker enhetsinformasjon.
- Klikk "Tillat" i popupmeldingen som forespør tilgang til telefonen, AnyConnect bruker dette for å hente grunnleggende data om enheten din.
- Klikk på "Connections"

- Klikk på pluss-knappen nede til høyre for å legge til HiØ's VPN-server
- I "Description"-feltet, oppgi navnet du ønsker skal vises på VPN-tilkoblingen, eksempelvis HIOF.
- I "Server address" feltet, oppgi servernavnet etter hva din tilknytning til HiØ er i tabellen under:
| Student | Fagansatt | Administrativt ansatt |
|---|---|---|
| vpn.hiof.no/stud | vpn.hiof.no/fag | vpn.hiof.no/adm |
Klikk til slutt "Done" og klikk på tilbakeknappen øverst til venstre for å komme ut av "Connection editor".
Tilkobling til VPN gjennom AnyConnect
For å koble til VPN, åpne AnyConnect-appen og slå på bryteren for "AnyConnect VPN".

Du vil deretter få beskjed om å logge deg på, om du er usikker på hvordan du logger inn har vi en veiledning på dette her.
For å koble fra AnyConnect VPN igjen, klikk på samme bryter som vist i bildet over