Med Teams kan du:
- chatte med personer i de ulike teamene dine, med eller uten video
- arrangere videomøter, for eksempel når det ikke er tilgang på nok møterom, når det ikke er behov for å møtes fysisk, eller når en eller flere av møtedeltagerne har hjemmekontor eller befinner seg på ulike steder i kommunen, fylket eller landet
- dele skrivebord, for eksempel for å yte fjernhjelp eller vise møtepapirer under møte
- dele filer, og samskrive i dokumenter
- enkelt invitere med eksterne samarbeidspartnere
- ringe internt fra Teams-bruker til Teams-bruker (studenter og ansatte)
- ringe internt Teams-til Teams og eksternt Teams til mobil/fasttelefon (ansatte)
Teams kan brukes av ansatte, studenter og eksterne.
Eksterne inviteres via sin epost-addresse, eller via brukernavn@institusjon.no om de også har Office 365.
Installere Teams
Teams kan brukes både i nettleser og som en applikasjon i Windows.
Alle ansatte kan installere Teams på PCen sin fra Programvaresenter.
For studenter eller for ansatte som skal installere Teams på privat utstyr, se neste avsnitt Logge inn og bruke Teams
NB! I Windows 11 finnes det en innebygget Teams App. Denne fungerer ikke, hverken for studenter eller ansatte, fordi den ikke har FEIDE-innlogging.
Slik ser Teams som fungerer for studenter og ansatte i Windows 11 ut:
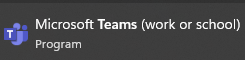
Slik ser ikonet til den innebygde appen i Windows 11 ut:
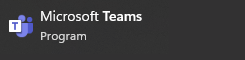
Logge inn og bruke Teams
Første gang du som student skal bruke Teams må du logge inn i Office 365 med brukernavn@hiof.no, og deretter logge inn med FEIDE i neste vindu.
Du finner Teams-appen på startsiden din i Office 365:
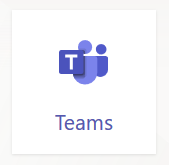
Trykk på App-ikonet for Teams, og du er inne.
For å installere Teams-appen på datamaskinen din, må du trykke på dette ikonet:
![]()
Opprette eller bli med i Team
- Start med å lage et MS Teams-rom.
Trykk på "Bli med i eller opprett et team"
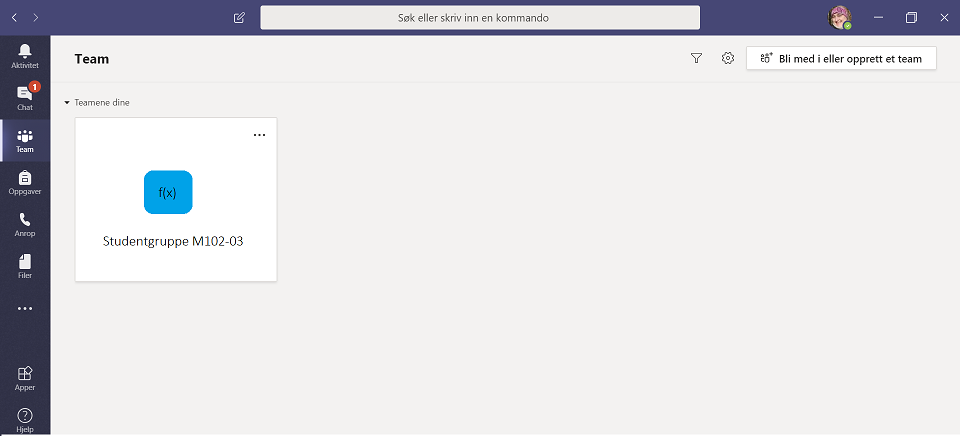
- Trykk på "Opprett team", og velg en type i neste vindu.
- Velg om det skal være et privat eller offentlig team. Velg Privat om du ønsker at kun inviterte skal ha tilgang
- Dokumentasjon fra Microsoft
Dersom du skal bli med i et Team og har fått en kode, start på samme måte som om du skulle opprettet et team, men velg "Bli med i et team med en kode", og fyll inn koden i neste vindu.
Eiere av rommet kan slette det om de ønsker. Dette er viktig for deg som romeier å vite om, så du ikke sletter rommet ved en feil.
Om eieren av et rom har sluttet, kan dere sende en e-post til itvakt@hiof.no med hvem som skal være ny eier, så legger vi inn dette. Vi trenger da informasjon om hvilke(t) rom det gjelder, og hvem som skal være eier(e).
Legge til medlemmer i et team
- Gå inn på teamet du er eier av, og som du ønsker å legge til medlemmer i
- Trykk på de tre prikkene bak team-navnet, og velg "Legg til medlem"
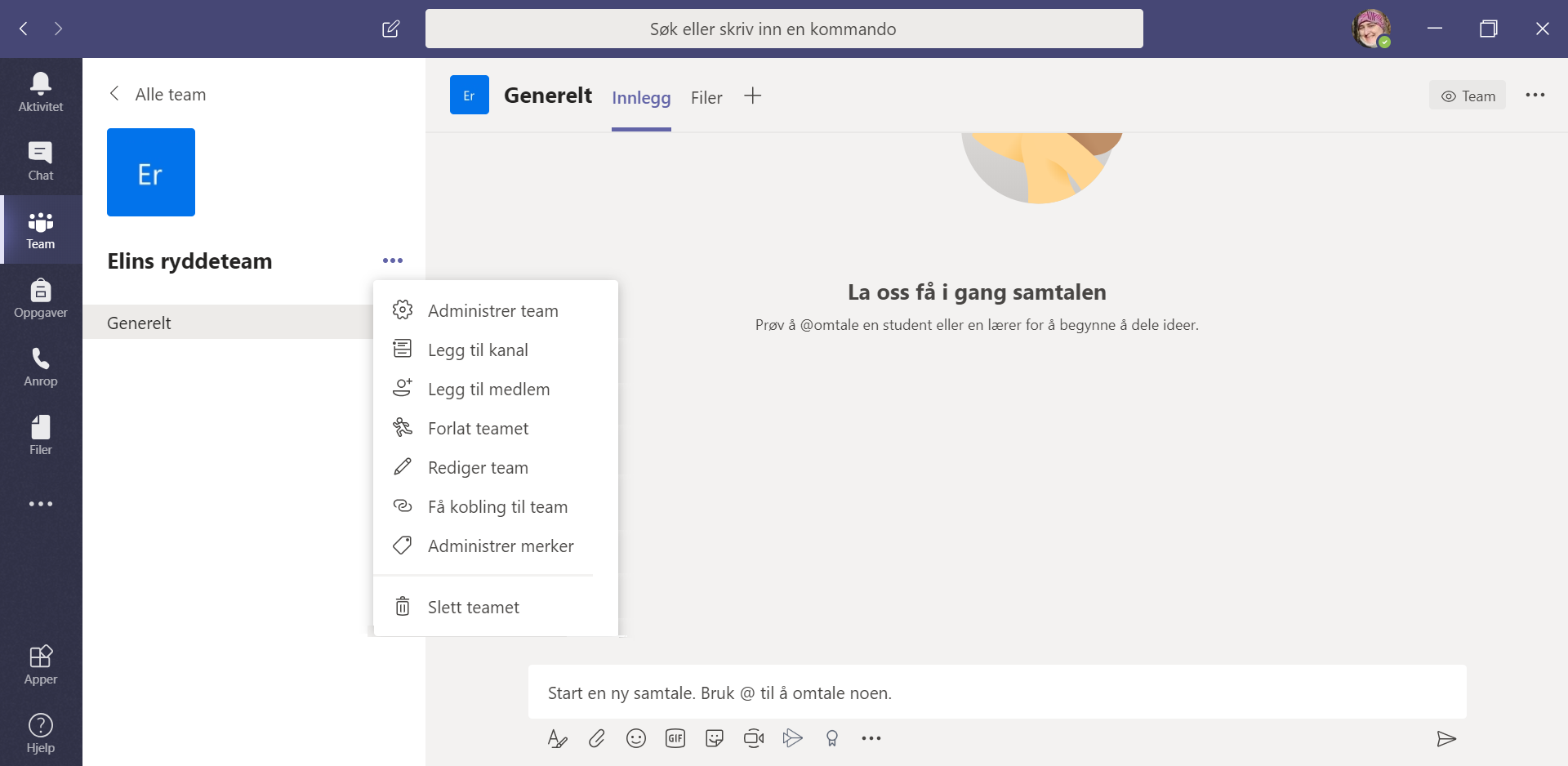
- Skriv inn navnet på personen eller teamet du ønsker skal være medlem og velg denne i lista som kommer opp, e-postadresse@institusjon.no om personen har Office 365 ved en annen institusjon, eller lim inn e-postadresse om det er en ekstern som ikke har Office 365. Legg til