- Connect your computer to the docking-station at your office or to wired network at IT-vakt before starting
- Log in with your username and password
- Start Outlook ( e-mail program for employees)
- Right-click the Outlook-icon on the taskbar, and select "Pin to taskbar"
- Set default apps:
Microsoft is often changing the layout for Settings, and therefore you might experience some difference between this guide and what is actually appearing on your screen. Please let us know and we will update the guide- Go to Start - Settings - Apps– Default apps
- Search for "Outlook" under "Set defaults by app"
- Click Outlook
- Click "Choose a default", and select Outlook for all file types in the list
- Go back by clicking "Standard apps" at the top of the window
- Search for "Google Chrome"
- Click Google Chrome
- Click "Choose a default", and select Google Chrome for all file types in the list except
.pdf: Select "Adobe Acrobat"
MAILTO: Select "Outlook"
TEL: Select "Microsoft Teams"
WEBCAL: Select "Outlook"
- Search for "Adobe Acrobat"
- Click Adobe Acrobat
- lick "Choose a default", and select Adobe Acrobat for all file types in the list
- Connect to wireless network
- a. Click the network-symbol at the bottom right corner of the screen so that this window pops up, then click the network-button where it should say "Available".
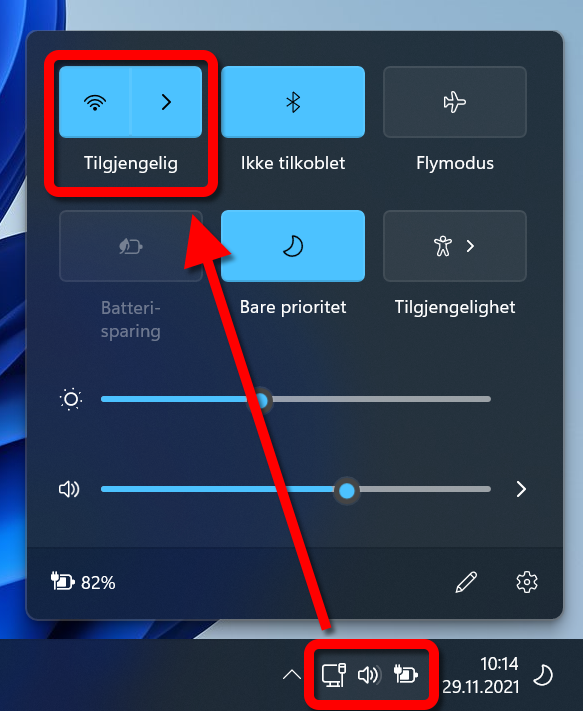
- Find eduroam in the list, check the button to automatically connect and "Connect"
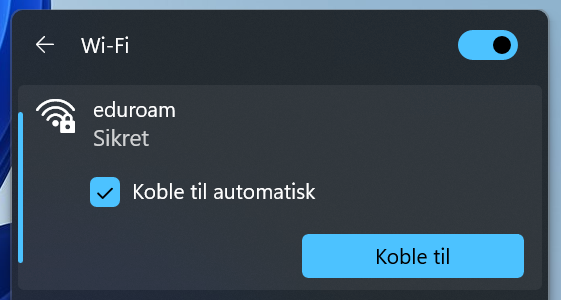
- Type in your username like this – : username@hiof.no
- a. Click the network-symbol at the bottom right corner of the screen so that this window pops up, then click the network-button where it should say "Available".
- Setting up OneDrive
- art Onedrive by searching for it on the task bar, and log in with your username@hiof.no
- Setting up Teams:
- Search for Teams from Windows Start Menu
- Select " Microsoft Teams (work or school) ", and click Open
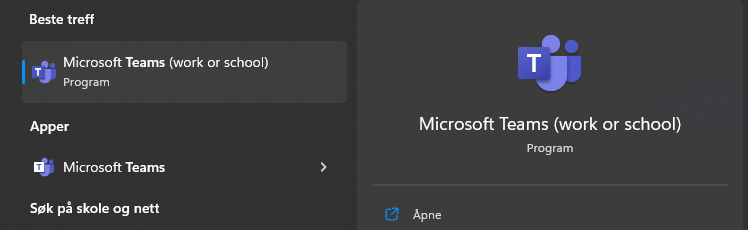
- Zoom setup
- Open your browser (for example Google Chrome)
- Go to the websiten hiof.zoom.us
- Click "Sign in"
- Make sure the selected affiliation is «Østfold University College»
- Sign in with your username and password
- Click Profile and then Edit
- Make sure that Time Zone is set to (GMT +1:00) Oslo
- You can also change Time Format to Use 24-hour time
- >Make sure to click Save when finished.
- Start your Zoom App from Windows Start Menu and log in with SSO, enter “hiof” when asked for "Company domain".
Guide for setting up a new PC
When you log in to your computer for the first time, there are some settings that need to be set and apps to be started for your computer to work and for you to find what you need.
Published Nov. 25, 2022 9:35 AM
- Last modified Dec. 2, 2022 2:17 PM