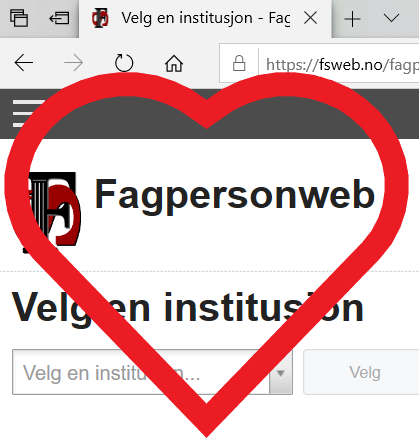Topics:
What happens at “Sign and Transfer"
Access and login
Login is either with FEIDE or ID-porten via this link. 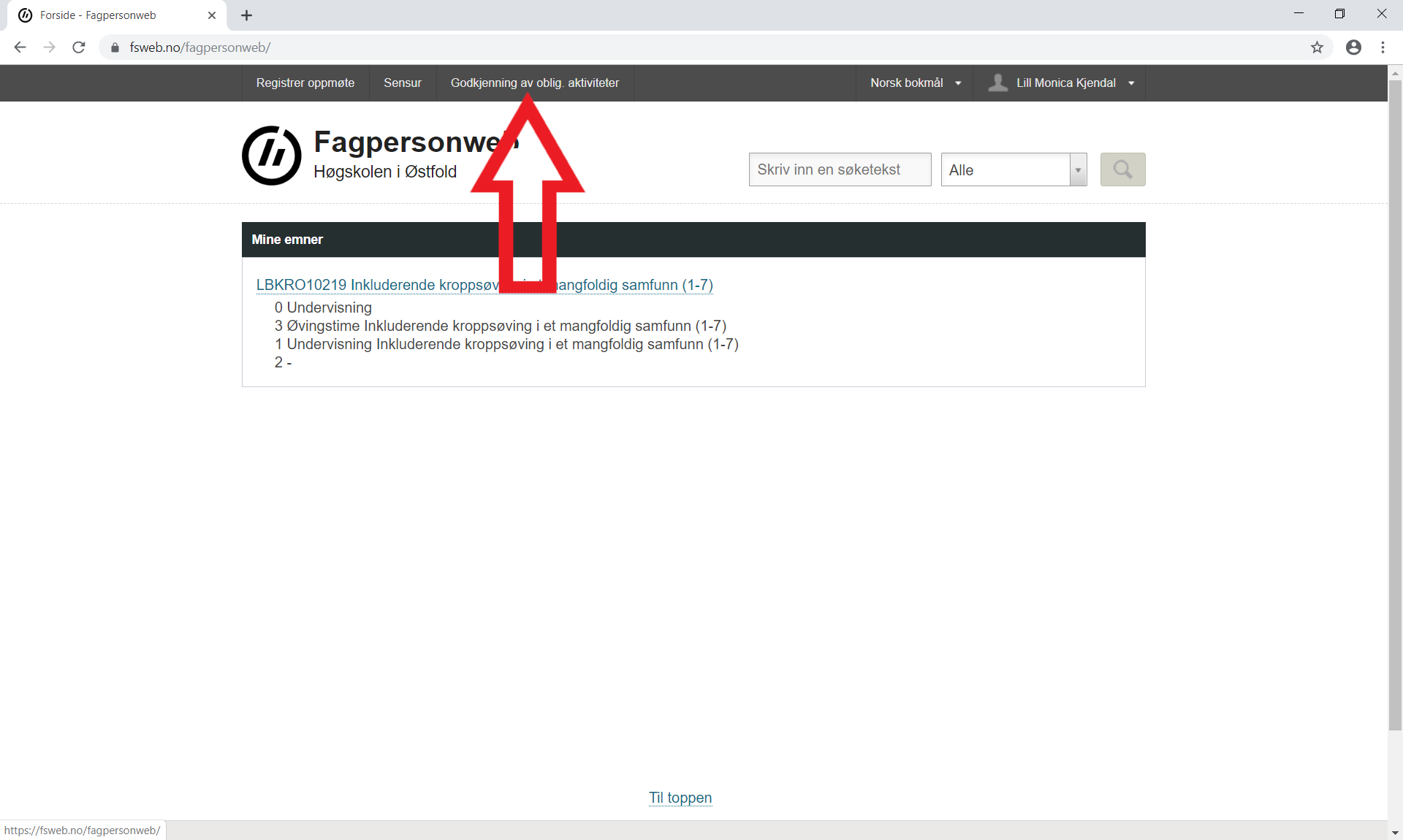
Access to courses in Fagpersonweb requires registration as responsible teacher. If you cannot access the coursework requirements, please contact a student advisor, or send an email to:
When you have logged in, go to “Approve compulsory assignments” in the top menu, to get to an overview of the compulsory assignments you have access to.
Minimised screen or laptop
If your screen is minimised or you are using 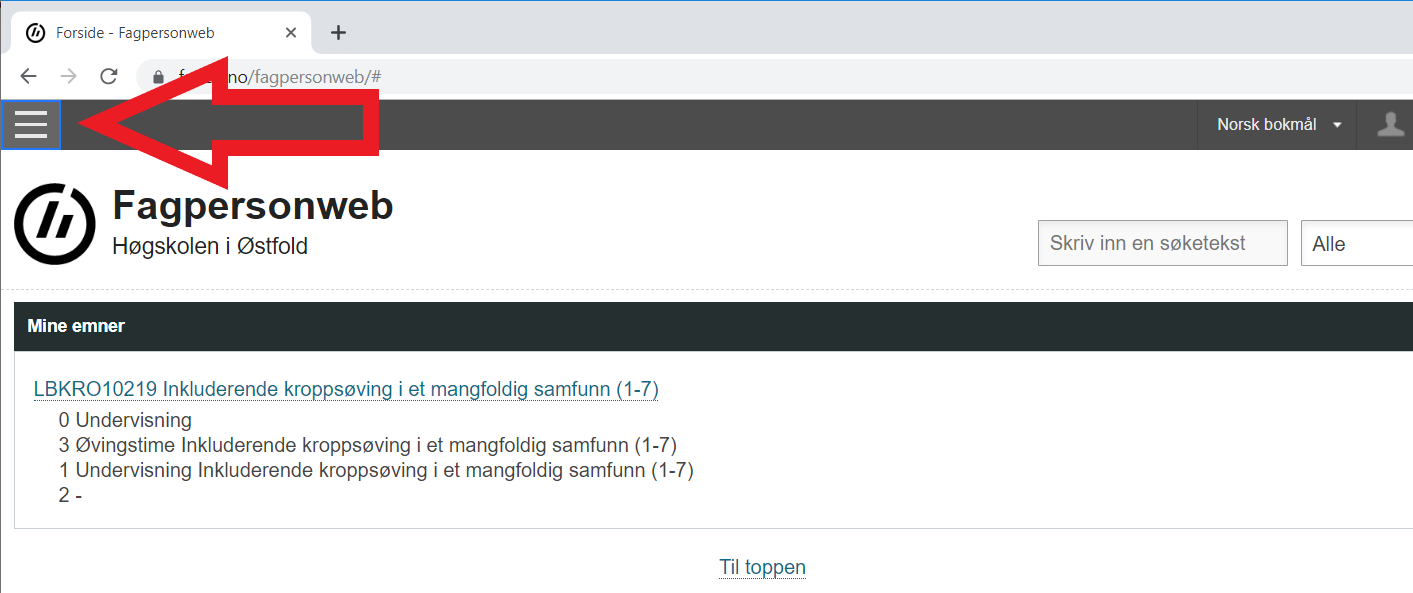
a laptop, you will sometimes notice that the
text “Approve compulsory assignments”
is not visible at the top menu.
If this happens, go to the “hamburger menu” as shown by the red arrow on the picture. You will then be able to choose “Approve compulsory assignments”.
Filter and terms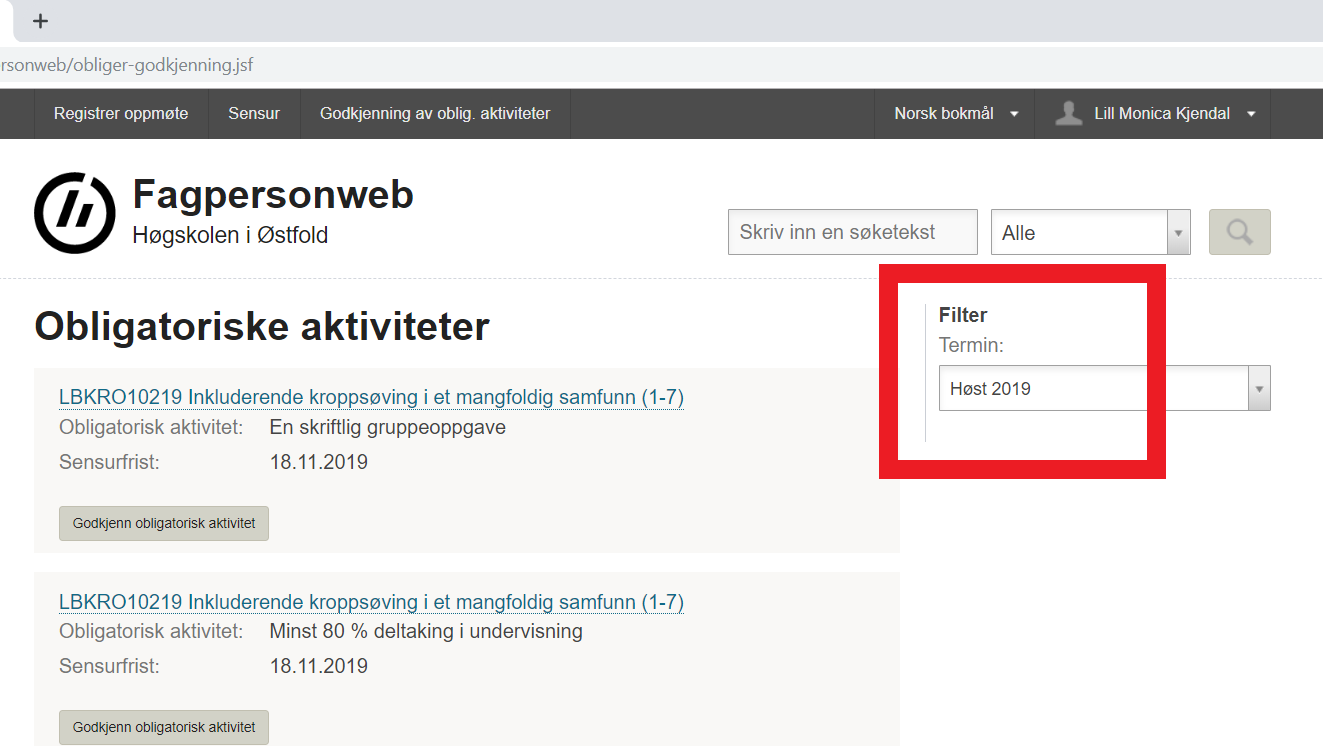
Make sure that you have chosen the right term on filter term.
If the compulsory assignments do not appear, you may have to choose the same term as the course’s exam.
All the compulsory assignments you have access to will appear on the list, one assignment at a time.
To get to the approval site, click the button “approve compulsory assignment” on each individual assignment.
Registration in three steps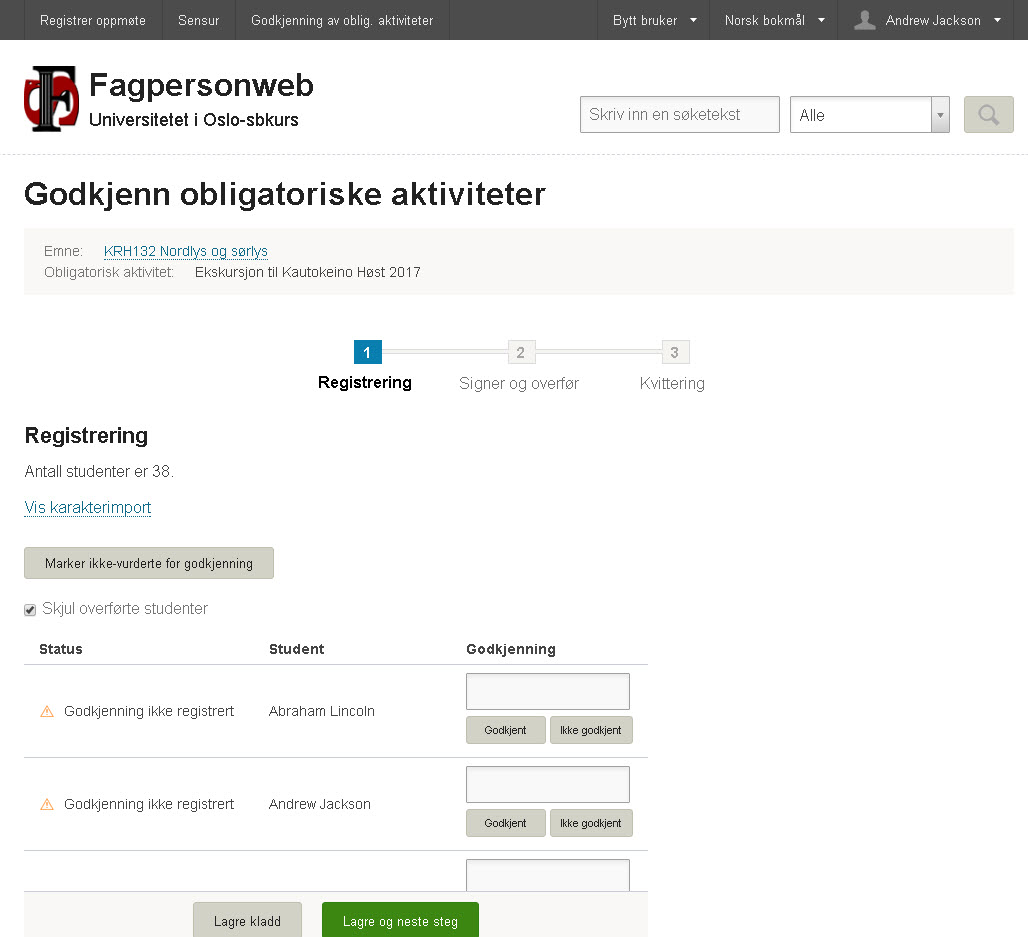
You can save the draft and close if you do not want to finish all the steps immediately.
You can choose to approve all by clicking “mark non-assessed for approval”.
If a student has not passed the compulsory assignment, you can register “not approved”, before clicking “mark non-assessed for approval”.
The system will then keep registrations that have been marked as not approved, but will mark as approved for all assignments without a registration.
Under “status” on the left, you will see how far along in the registration process you have come for each student.
Signing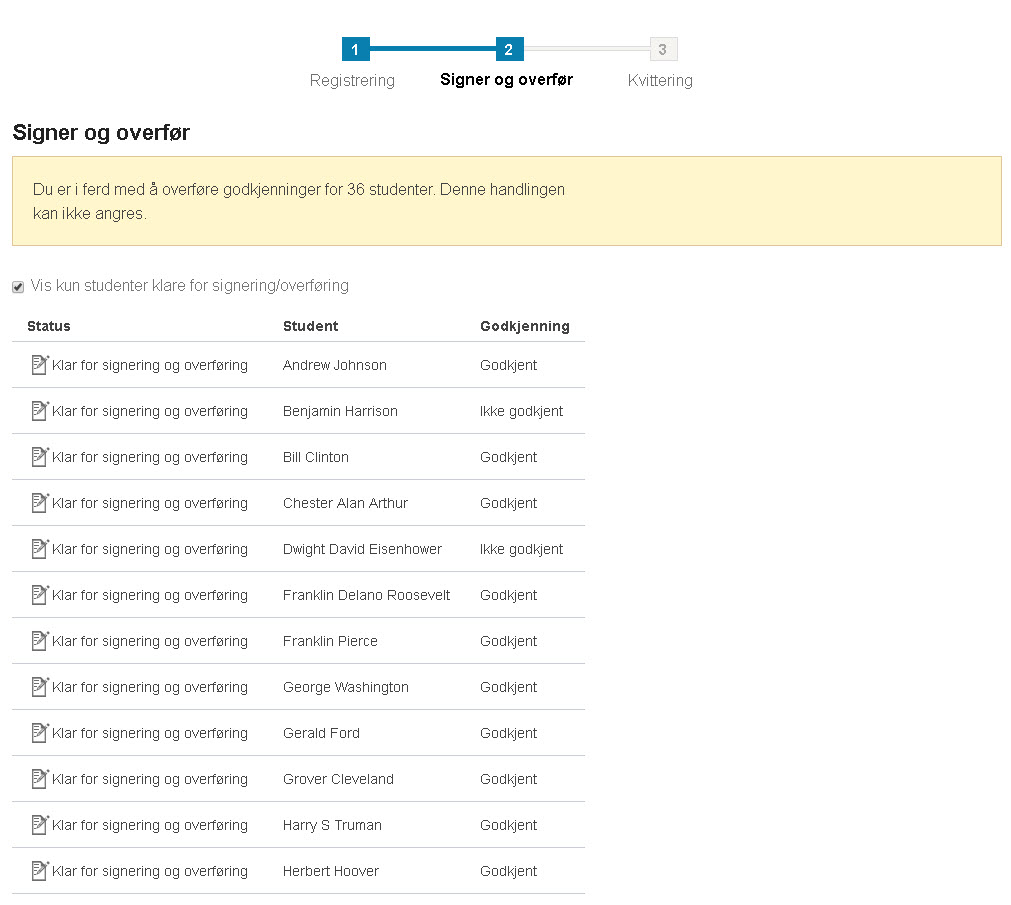
It is not necessary to mark all students at once. You can go back later and register the rest if you need to.
Once you have registered what you need to, you can go to the next step by clicking “save and next step”.
Make sure that all registrations are correct (see image).
You can also choose to remove the tick in the box “show only students ready for sign/transfer”. Students with previous approval, and who are signed up for the exam will then shop up on the list.
What happens at “Sign and Transfer"
When you click “Sign and Transfer” two things happen:
The approval in Fagpersonweb is registered as signed.
All signed approvals are transferred to the student system (FS).
Receipt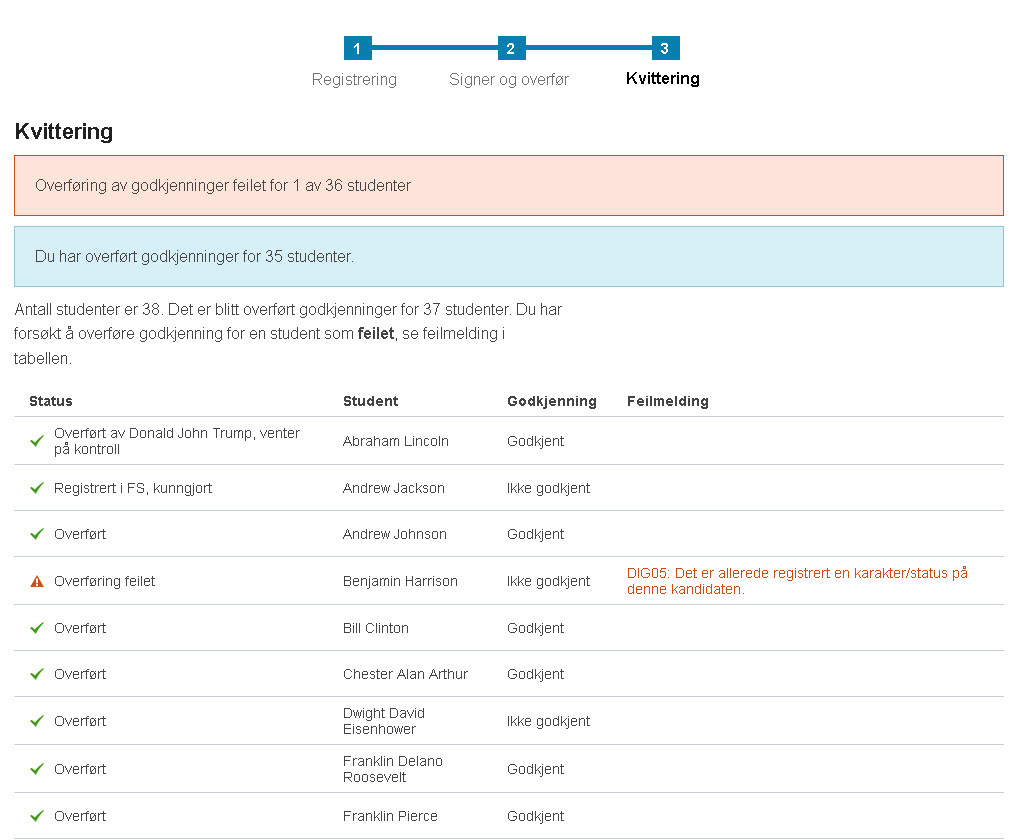
Check the receipt for any errors.
The registered assessment is not visible for students before the Section for Examinations has finalised the process in FS.
If you want to go back to the first step to adjust anything, correct errors or register more results, click “Start registration again”.
If you have, by accident, transferred an incorrect result in Fagpersonweb, or you have other questions about exams and assessments, contact us and we will help you.
Good luck with your registrations!
You can contact us here:
Campus Halden: eksamen-halden@hiof.no
Campus Fredrikstad: eksamen-fred@hiof.no
Read more on the web page: https://www.hiof.no/for-ansatte/english/work-support/exam/