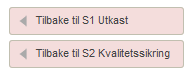Innledning
Merk! Anbefalte nettlesere for EpN er Chrome eller Mozilla Firefox (Firefox fungerer dårlig på endringsrapporter ved redigering av studieprogram - viser ikke rødt/grønt på endringene). Ikke bruk Internet Explorer.
Web-applikasjonen EpN er et verktøy til bruk i revisjon av emner i studieplanprosessen før nytt studieår. Den er laget for å kunne revidere emnebeskrivelser og sende emnene gjennom en arbeidsflyt; en kvalitetssikringsprosess. Ved HiØ opprettes det ikke nye emner i EpN, kun i FS. Eksisterende emner hentes ut fra FS til EpN, og gjøres tilgjengelig for revidering/planlegging med den teksten som foreligger fra foregående år. For helt nye emner vil det som hovedregel ikke foreligge tekst.
Arbeidsflyten (emnet) går gjennom ulike stadier:
![]()
I EpN er det fire roller:
- Fagperson kan revidere emner som er i S0 og S1
- Kvalitetssikrer kan revidere emner som er i S2
- Godkjenner kan revidere emner som er i S3
- FS‐klarerer kan revidere emner som er S4
EpN-administrator tildeler deg en rolle. Rollen gir deg rettigheter til å håndtere emnet innenfor de respektive stadier med utgangspunkt i din funksjon. Følgende innehar rollen EpN-administrator ved HiØ:
- Avdeling for studieadministrasjon:
- FS-stab: Annette Øyen og Linda Sekkelsten
- Seksjon for utdanningskvalitet: Ingunn Melleby Fremmerlid, Hege Marie Gundersen, Hilde Sandnes Larsen, Karin M. Stokke og Gro Telhaug
- HiØ Videre: Marianne Pedersen, Ahmet Emini, Bjørg Knoph
Alle EpN-brukere har i utgangspunktet rollen Fagperson. Roller som Kvalitetssikrer, Godkjenner og FS-klarerer avklares i det enkelte studieprogramsekretariat. Eksempel på rollefordeling i en revisjonsperiode:
Fagperson: emneansvarlig
Kvalitetssikrer: Seksjon for eksamen
Godkjenner: studieprogramansvarlig
FS-klarerer: Seksjon for utdanningskvalitet / HiØ Videre
Brukerdokumentasjon for EpN hos FS/SIKT
Dersom du søker ytterligere informasjon som HiØs egen dokumentasjon ikke gir svar på, så har FS/SIKT utarbeidet egen brukerdokumentasjon for EpN.
De ulike godkjenningsnivåene
Oversikt over godkjenningsnivåene (stadiene) i EpN.
Når emnet er importert fra FS ligger det mellom nivå S0 og S1, og er klar for revidering av deg som er emneansvarlig.
![]()
Når du er ferdig med emnet sender du det selv videre til Kvalitetssikrer med knappen:
![]()
Emnet ligger nå mellom S1 og S2 fram til Kvalitetssikrer har påstartet gjennomgang av emnet. Du ser på den grønne pilen hvor emnet til enhver tid befinner seg; hos en aktør eller mellom to stadier.
![]()
Kvalitetssikrer gjennomgår og evt. reviderer emnet og sender det videre til Godkjenner. Emnet ligger mellom S2 og S3 fram til Godkjenner har påstartet gjennomgang av emnet.
![]()
Når Godkjenner er ferdig med sin gjennomgang av emnet, er det klart for å sendes til FS-klarerer og deretter eksporteres til FS. Emnet ligger mellom S3 og S4 fram til FS-klarerer har påstartet kvalitetskontroll av emnet.
![]()
FS-klarerer gjør emnet klart for eksport tilbake til FS. Emnet ligger mellom S4 og S5 frem til eksport til FS er gjennomført.
![]()
Når emnet er eksportert tilbake til FS har det kommet til nivå S5, og ingen endringer kan da gjøres i EpN. Påkrevde endringer må foretas i FS. Disse gjøres av Seksjon for utdanningskvalitet / HiØ Videre, jf. Bestemmelser om studieplanrevisjon ved HiØ.
![]()
Når du har gjort nødvendige endringer sender du emnet/emnene du har ansvar for videre til neste nivå. Du har tilgang til emnet/emnene selv om de er videresendt forutsatt at neste ledd i kjeden ikke har begynt sitt arbeid med emnet/emnene. Om du vil ha tilgang til emnet ditt igjen, trykker du på den rosa knappen på høyre side i bildet; "Tilbake til Sx ...". Underveis i prosessen så kan emnene sendes tilbake til tidligere nivå for ytterligere revidering dersom det er behov for avklaring/endring/forbedring.
Pålogging
Pålogging til EpN skjer gjennom Feideinnlogging. Du får tilgang til applikasjonen så lenge du har internett-tilgang. Dersom du ikke oppholder deg på studiestedet må du ha VPN-tilgang. Påloggingsprosedyren blir omtalt litt senere i dokumentet. Mangler du tilgang sender du en e-post til epn@hiof.no.
Link til påloggingssiden for Emneplanlegging på nett (EpN) finner du på for-ansatt sidene
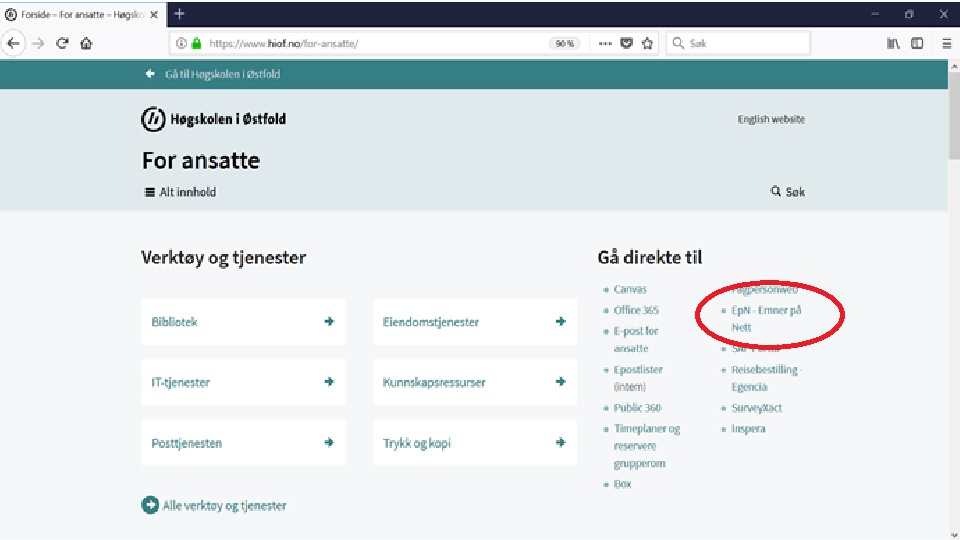
Første gang du logger deg inn i EpN må du også godkjenne at noe informasjon om deg som bruker blir tatt vare på.
I påloggingsbilde gjennom Feide skrives brukernavn og tilhørende passord. Pass på å velge riktig institusjon.
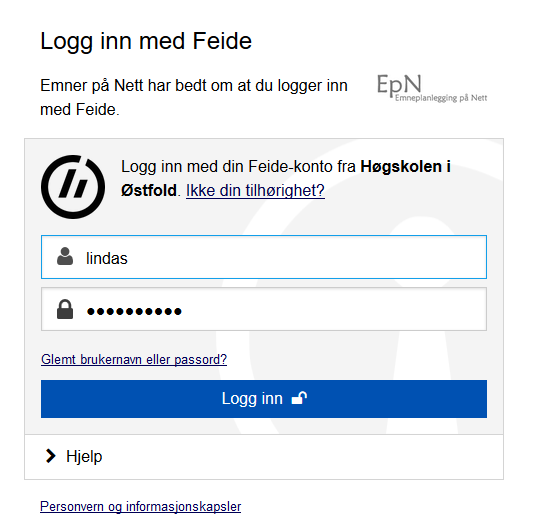
Slik ser det ut når du har logget inn i EpN:
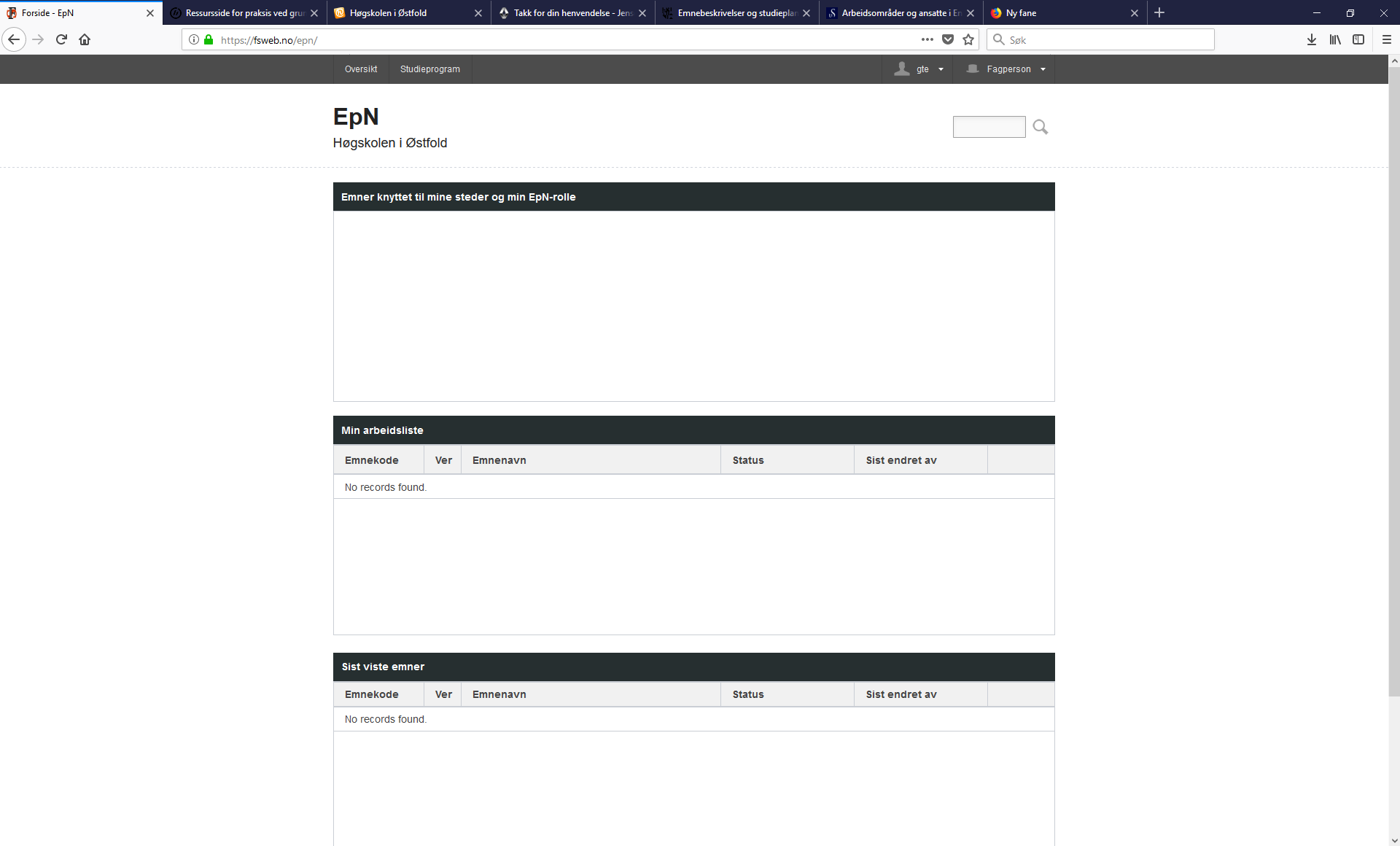
Brukerinnstillinger
Som EpN-bruker har du tilgang til alle emner for hele høgskolen. Det kan derfor være lurt å begrense tilgangen slik at du slipper å lete, og får en bedre oversikt over de emnene du faktisk har ansvar for å følge opp.
Overordnede stedkoder ved høgskolen
224 35 00 00 LUSP Fakultet for lærerutdanninger og språk
224 35 10 00 SLIK Institutt for språk, litteratur og kultur
224 35 20 00 PIL Institutt for pedagogikk, IKT og læring
224 35 30 00 RES Institutt for real-, praktisk-estetiske, samfunns- og religionsfag
224 45 00 00 HVO Fakultet for helse, velferd og organisasjon
224 45 10 00 SHB Institutt for sykepleie, helse og bioingeniørfag
224 45 20 00 VLO Institutt for velferd, ledelse og organisasjon
224 65 00 00 IIØ Fakultet for informasjonsteknologi, ingeniørfag og økonomi
224 65 10 00 ITK Institutt for informasjonsteknologi og kommunikasjon
224 65 20 00 ING Institutt for ingeniørfag
224 65 30 00 ØIS Institutt for økonomi, innovasjon og samfunn
224 70 00 00 Akademi for scenekunst
224 20 00 00 Høgskolepedagogikk
224 80 00 00 HiØ VIDERE 224 80 35 00 HiØ VIDERE emner - Fakultet for lærerutdanninger og språk
224 80 45 00 HiØ VIDERE emner - Fakultet for helse, velferd og organisasjon
224 80 65 00 HiØ VIDERE emner - Fakultet for informasjonsteknologi, ingeniørfag og økonomi
Innstillinger for din bruk av EpN setter du i nedtrekkmenyen som vises når du trykker på ditt brukernavn. Velg Profil for å gjøre endringer:

Bilde 4
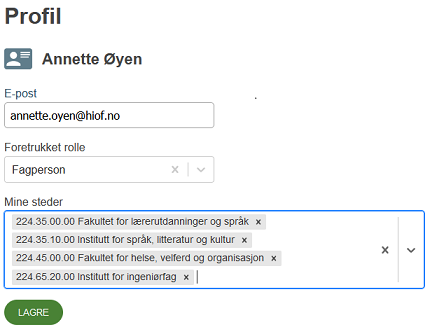
Eksempel
- Navnet hentes fra Feide-innloggingen.
- E‐postadressen hentes også fra Feide-innloggingen. E-postadresse kan brukes for å bli varslet om eventuelle emner er sendt tilbake til deg fra et høyere nivå.
- Mine steder: På forsiden av EpN er det en oversikt over «Emner knyttet til mine steder og min rolle».
Denne listen er dynamisk og viser hele tiden oversikt over de emnene som ligger til din rolle og de steder (fakulteter eller institutter) du selv velger å angi i innstillingen. Her vises ikke undernivåer, så du må gjøre presise utplukk. Klikk i feltet Mine steder for å legge til nye eventuelt krysse ut for å fjerne. Du kan gjøre endringer i innstillingen underveis i prosessen om du vil/har behov for det.
Verdt å merke seg: emner følger aldri eller hører ikke til en enkeltperson. Emnet er kun knyttet til roller og steder. - Foretrukket rolle: dersom du har en rolle som f. eks. Godkjenner, så vil du implisitt også inneha de lavere rollene. Foretrukket rolle vil være den du får når du logger inn, men trenger ikke å være den høyeste rollen du er validert for. Rollen kan du endre enkelt ved å trykke på hatten på øvre menylinje (forklaring under).
Innstillinger og funksjoner
For å komme til forsiden du bruker i det daglige arbeidet, klikker du på "Hjem" knappen i menylinja øverst i bildet eller på EpN-ikonet øverst til venstre
![]()
Forsiden ser slik ut:
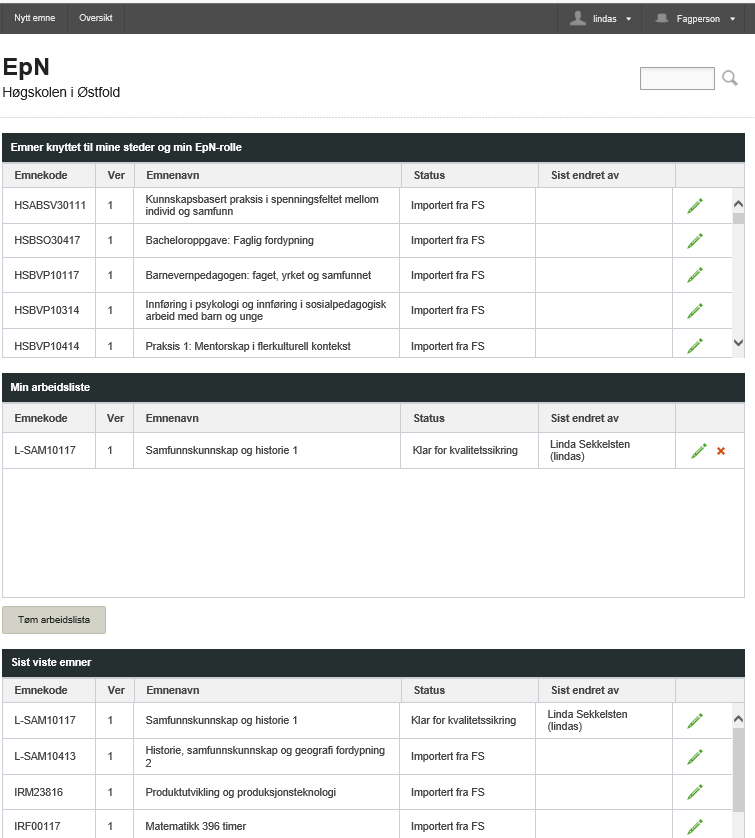
Øverst på forsidebildet vises en verktøylinje med følgende funksjoner:
- Hjem - for å komme til forsiden
- Emne: Her ligger Søk, Nytt emne og Oversikt.
Funksjonen Nytt emne skal ikke benyttes! Ingen skal opprette emner i EpN. Alle emner opprettes i FS før de hentes inn i EpN. Emner opprettes av FS-stab. - Oversikt: Her vil du kunne følge framdriften for emneplanleggingen, for hele institusjonen eller for et ønsket sted. Emneplanleggingen/-prosessen vises i tabellform og som kakediagram. Nærmere forklaring kommer senere i brukerveiledningen.
- Studieprogram: revidering av overordnet studieplan i EpN.
Denne er tatt delvis i bruk fra høsten 2022.
Det er laget en egen veiledning for revisjon av studieplaner i EpN.  Bruker: Her kan du velge mellom «Profil» og «Logg ut» i nedtrekkmenyen. «Profil» er det samme som brukerinnstillingene som er omtalt tidligere.
Bruker: Her kan du velge mellom «Profil» og «Logg ut» i nedtrekkmenyen. «Profil» er det samme som brukerinnstillingene som er omtalt tidligere. Hatt/rolle: Her har du mulighet til å bytte rolle (hatt) i nedtrekkmenyen. Dette forutsetter at du er tildelt flere roller (se omtale av roller lenger framme i brukerveiledningen).
Hatt/rolle: Her har du mulighet til å bytte rolle (hatt) i nedtrekkmenyen. Dette forutsetter at du er tildelt flere roller (se omtale av roller lenger framme i brukerveiledningen).
Midt i bildet har du følgende tre oversikter (se bilde 5 over):
- Emner som er knyttet til mine steder og min rolle
Her listes det opp emner som er knyttet til steder du har valgt under brukerinnstillinger, og som er knyttet til din rolle (f.eks. fagperson). Når du har sendt emnet videre til neste nivå evt. returnert til forrige nivå, vil det forsvinne fra denne listen. - Min arbeidsliste
Emnene som etter hvert dukker opp på denne lista har du lagt til når du har vært inne og revidert emnene (forklaring kommer senere). Emnene på arbeidslista er de du ønsker å ha rask tilgang til og som du jobber med. Ønsker du å fjerne et emne fra arbeidslista klikker du på det røde krysset bak emnet
- Sist viste emner
Listen genereres automatisk og gir deg en oversikt over de siste emnene du har besøkt/arbeidet med.
Oversikt - emneplanlegging
Oversikt gir en fremstilling over status på emnene og hvilket nivå disse er på i revisjons-/godkjenningsprosessen, se bilde 6 nedenfor.
Du kan velge å se for hele HiØ eller velge fakultet med evt. undernivåer. Under «Enheter» finner du ditt sted. Trykker du på %-tallet så vises status for dette stedet i høyre kolonne, med eller uten underliggende enheter inkludert. %-andelen er hvor stor andel som er ferdige emner (gått gjennom alle stadier).
Kakediagrammet på høyre side viser fordelingen av emner på de ulike stadiene. Du kan filtrere emnelisten til å vise emner for kun ett stadium ved å klikke på fargen for ønsket stadium i selve kakediagrammet.
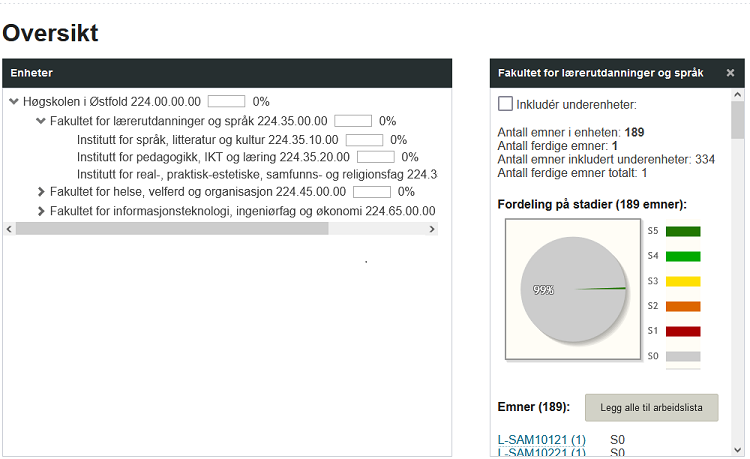 Bilde 6
Bilde 6
Hvordan søke fram et emne
I tillegg til å finne et emne ved å gå via oversikten, er det også mulig å søke opp et enkelt emne i søkeboksen ![]() øverst til høyre i alle bilder ved å skrive inn emnekode. Emnet vil da hentes fram i et nytt søkebilde og vil ligge under overskriften søkeresultat (se bilde 7 nedenfor).
øverst til høyre i alle bilder ved å skrive inn emnekode. Emnet vil da hentes fram i et nytt søkebilde og vil ligge under overskriften søkeresultat (se bilde 7 nedenfor).
Husker du ikke emnekoden på emnet du vil hente fram, kan du klikke direkte på selve forstørrelsesglasset ved søkeboksen. Da får du opp et utvidet søkebildet hvor du kan gjøre et avansert søk der du kan definere ett eller flere søkekriterier.
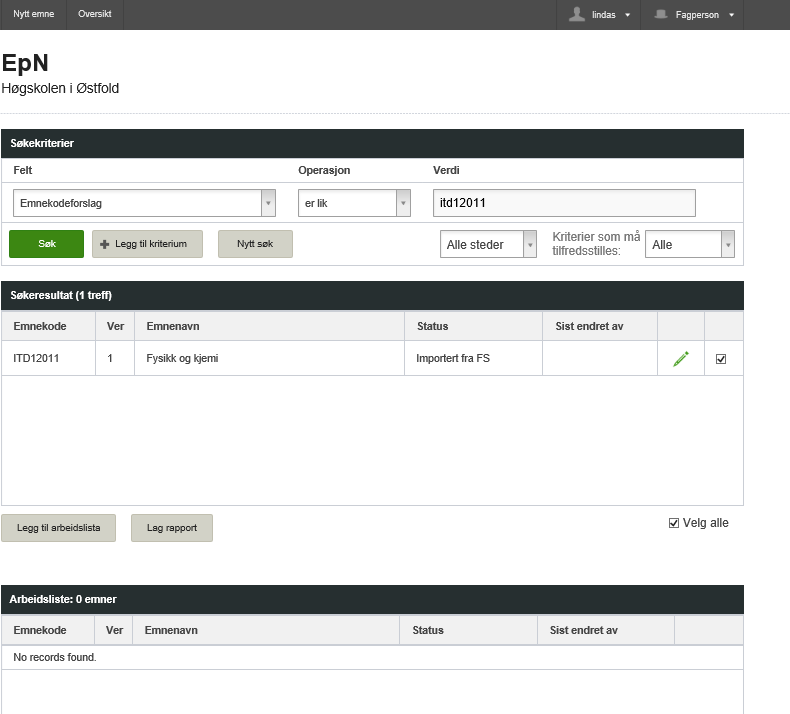
Søkebilde, eksempel
Du kan bruke søkekriterier fra alle datafelt og/eller EpN-relatert informasjon, f.eks. hele eller deler av emnekoden, hele eller deler av emnenavn og dato for sist revidert. Valgene finnes i nedtrekkmenyen. Du kan samtidig velge mellom flere operasjoner for søket: er lik/ikke lik, inneholder, større/mindre etc, se bilde 8 nedenfor.
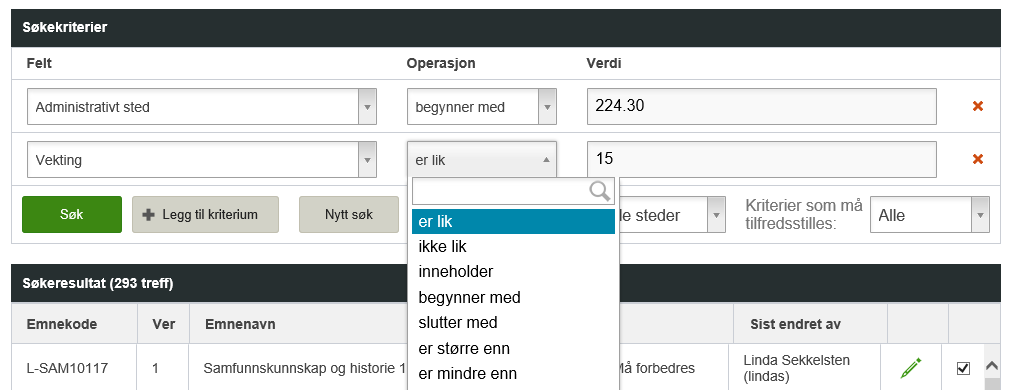
For å søke i flere kriterier samtidig, velger du knappen «+Legg til kriterium». Du må i tillegg angi om «alle» eller «minst ett» av kriteriene skal oppfylles:
![]()
Klikk på den grønne «Søk»-knappen når du har lagt til alle søkekriteriene du ønsker å ha med.
Hvordan lage din egen arbeidsliste
Dersom du ønsker å få og holde en oversikt over emnene du skal revidere, enten som emneansvarlig, som studieprogramansvarlig eller som FS-klarerer, så kan du enten søke opp ett og ett emne (skrive inn hele eller deler av emnekoden) og legge til emnene i arbeidslista. Eller du kan søke opp f.eks. deler av emnekoden og dermed få fram flere av emnene samtidig som du samlet legger over i arbeidslista di.
Eksempel:
Når søkekriteriet er "Emnekodeforslag" + "inneholder":
.png)
1) skriv inn «LBLD», «SFB» eller «ITF» og trykk søk så får du fram alle emner som starter med de samme bokstavene.
2) skriv inn «NOR10» og du får fram alle emner som har NOR10 i seg, og du kan lett legge dem over i arbeidslista.
Emnene du har søkt frem legges i arbeidslista ved å trykke på knappen under lista:
![]()
Arbeidslisten din som studieprogramansvarlig for ett studieprogram viser hvor langt de emneansvarlige er kommet i revisjonen, evt. ikke påbegynt revisjon i EpN.
Revidering av emne
For emner som er tilbudt tidligere vil det ligge tekst i EpN når du søker det fram.
Emner som har fått ny emnekode vil ha med tekst fra den gamle emnekoden inn i EpN. Tekst fra gammel emnekode til ny emnekode blir lagt til emnet når det opprettes i FS av FS-stab/HiØ VIDERE.
Helt nye emner opprettes i FS og vil være «tomme»/uten tekst i EpN første gang du søker dem fram. Alle felt må fylles ut, enten på grunnlag av foreløpig emnebeskrivelse fra fagmiljøet (bachelornivå) eller fra emnebeskrivelse i akkrediteringssøknad til NOKUT (masternivå).
HiØs egne bestemmelser om studieplanrevisjon og veiledning til utfylling av studieplan og emner finner du på ressurssiden for studieplanutvikling: https://www.hiof.no/for-ansatte/arbeidsstotte/studier/studieplanutvikling/
For å revidere tekst i emnet må du trykke på blyant-ikonet ![]() i søkeresultatet eller i arbeidslisten om du kanskje allerede har laget deg en.
i søkeresultatet eller i arbeidslisten om du kanskje allerede har laget deg en.
Når du kommer inn på emnet som er overført fra FS har det status S0. Bildet for revidering av emnet har flere faner, og åpnes første gang med fanen «Generelt».
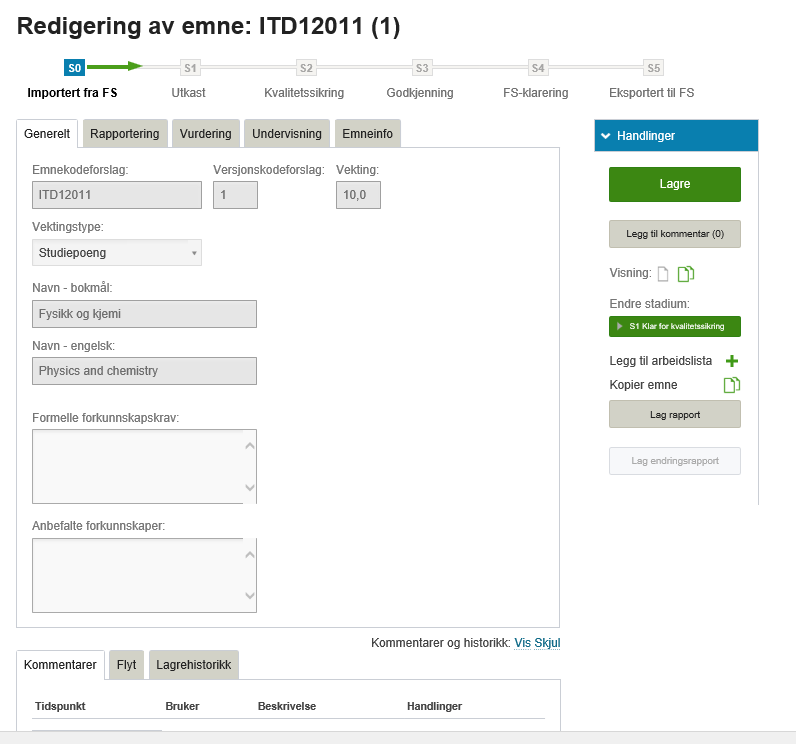
Når emnet har status S0 Importert fra FS er det nøyaktig slik det var i FS ved import til EpN, og ingen har vært inne i emnet. Så snart du trykker på den grønne «Lagre»‐knappen (enten det er skrevet inn noe nytt eller ikke) får emnet status S1 Utkast.
Fane «Generelt»
I fanen «Generelt» ligger kun data som er hentet fra FS. Du skal ikke revidere noe under denne fanen. Tekst knyttet til emnets forkunnskapskrav skal legges inn under fanen «Emneinfo».
Fane «Rapportering»
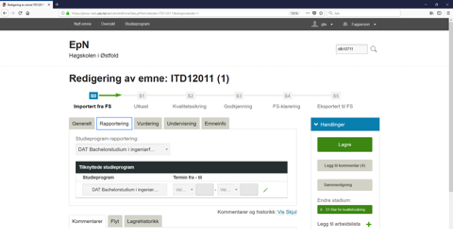
Her ligger det også data hentet fra FS, og du skal ikke revidere noe her heller. Dersom du vet at emnet tilhører flere/andre studieprogram enn det som vises her, melder du fra i e-post til din FS-kontaktperson (se nedenfor). Skriv gjerne i feltet Legg til kommentar (høyre kolonne) at du har gjort det.
Det er mulig å skru av og på visning av kommentarer og historikkfeltet ved å klikke på Vis/skjul:![]()
Det er kun høgskolens rapporteringsansvarlig som kan endre noe i dette feltet.
FS-kontaktperson
- FS-stab: Annette Øyen – annette.oyen@hiof.no og
Linda Sekkelsten - linda.sekkelsten@hiof.no - HiØ Videre: Marianne Pedersen – marianne.pedersen@hiof.no
Fane «Vurdering»
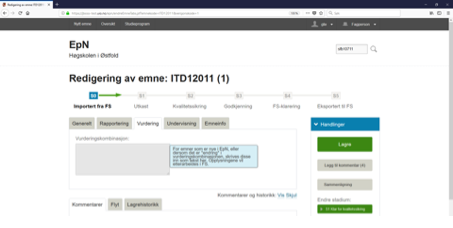
Hvis du fører musa over det grå feltet Vurderingskombinasjon, får du opp teksten som vises i den blå boksen. Igjen; du skal ikke skrive noe her.
Fane «Undervisning»
Her ligger det kun data knyttet til personrollen EMNEANSV som er hentet fra FS. Du skal ikke revidere noe under denne fanen. Endring av personroller gjøres i FS. Dersom emneansvarlig ikke stemmer så melder du fra i e-post til FS stab fs-stab@hiof.no
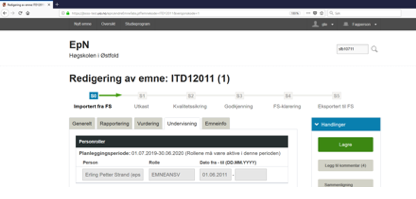
Fane «Emneinfo»
Overskriftene her følger mal for emnebeskrivelser som du finner på ressurssiden for studieplanutvikling (https://www.hiof.no/for-ansatte/arbeidsstotte/studier/studieplanutvikling/). Veileder for utfylling av studieplan og emner finnes også på denne nettsiden.
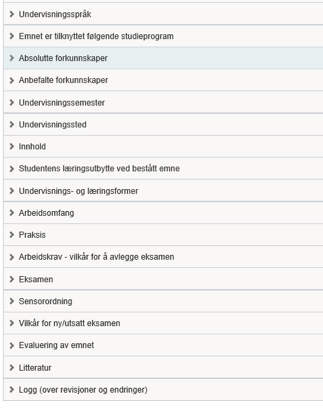
For å revidere teksten, klikker du på det enkelte feltet. Du kan eventuelt åpne alle feltene samtidig ved å klikke på ![]()
Dersom emnet er tilbudt tidligere så skal emnebeskrivelsen ligge som tekst i de enkelte feltene, og du kan revidere teksten. Er emnet helt nytt så er feltene tomme, og tekst må legges inn. Da må du velge språk og klikke på «Legg til» for å opprette en ny tekstboks, f.eks.:
![]()
Du kan også velge engelsk som språk om emnet bare skal publiseres/foreligge på engelsk. Dersom emnet skal foreligge både på norsk og engelsk, så må du legge inn tekstene parallelt.
Feltet Litteratur (tidligere felt)
Innholdet skal ikke lenger revideres i EpN etter overgangen til bruk av Leganto.
Feltet er derfor ikke synlig for fagpersoner f.o.m høsten 2022.
Feltet Logg (over revisjoner og endringer)
Her skriver du inn kortfattet hvor du har gjort endringer og hva disse består i. Skriv også inn dato og navnet ditt.
Det er viktig at dette feltet fylles ut for å vite hva som endret slik at dette kan følges opp i studieplanrevisjonsrapporten som utarbeides for de enkelte studieprogrammene (del av høgskolens kvalitetssystem). Kommentarer i denne loggen vil på lik linje med tekst i de øvrige feltene bli lagret i FS.
Bruker du knappen «Legg til kommentar» (se omtale nedenfor) så vil teksten bli liggende kun inneværende revisjonsperiode, og fjernes når denne er ferdig. Kommentaren blir ikke overført til FS og kan derfor ikke brukes i kvalitetsarbeidet. Når du er ferdig med å legge inn tekst/revidere må du huske å ![]()
Du finner noen hjelpemidler i boksen «Handlinger» i høyre kolonne for å kvalitetssikre innhold og eventuelle endringer før du sender emnet videre til neste nivå:
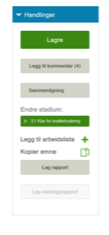
«Legg til kommentar»
Her kan du legge inn kommentarer som gjelder arbeidsprosessen i EpN. Disse følger emnet i hele prosessen og kan leses av alle. Merk at disse kommentarene ikke overføres til FS. For å se kommentarer og endringshistorikk på emnet, klikk «Vis» nederst i emnebildet.
«Sammenligning»
Denne kan du bruke for å sammenligne tekster som er endret. Denne funksjonen vil være hensiktsmessig for rollene kvalitetssikrer, godkjenner og FS-klarerer.
Trykker du på knappen Sammenligning vil du se hvilke endringer som er gjort. Merk at man nå er inne med rollen godkjenner.
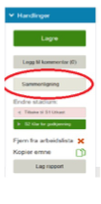
Bare de boksene det er gjort endringer i vises. Dette med en ![]() og kommer fram i neste bilde:
og kommer fram i neste bilde:
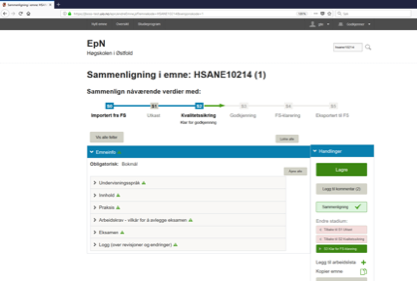
Åpner du et av feltene (f.eks. Innhold) og klikker på forstørrelsesglasset ![]() , vises endringer markert med grønn for ny tekst og rød for slettet eller endret tekst.
, vises endringer markert med grønn for ny tekst og rød for slettet eller endret tekst.
«Endre stadium» - sende et emne til et annet nivå
Når revisjon av tekst er ferdigstilt sender du emnet videre til neste nivå. Dersom utbedringer er påkrevd sender du det tilbake til forrige nivå. Dette er ikke mulig ved rollen fagperson.
Fargen på «Endre stadium» viser om emnet er klart for videresending eller ikke.
Klart: Grønn knapp betyr at emnet er klart for videresending. Ikke klart: Når knappen for å sende til neste stadium er grå med varseltrekant betyr det at det er en eller flere mangler i henhold til feltinnstillingene eller verdilistene. Emnet kan da ikke sendes videre. Ved å trykke på knappen får du markering ved alle de feltene hvor det er mangler. De arkfaner der det er felter som inneholder feil, er markert med varseltrekant. Hold musen over trekanten for å lese detaljer.
Framdriftsviseren angir hvilket nivå emnet er i. Der pilen stopper midt mellom to nivåer, viser
dette at en bruker har sendt emnet fra seg (oppover eller nedover) – at det er «Klar for» neste nivå, men at ingen ennå har «plukket det opp» (foretatt noen ny lagring). Så lenge emnet står midt mellom to nivåer, kan vedkommende som sendte det fra seg fortsatt ta emnet tilbake. Så snart noen på påfølgende nivå lagrer noe på emnet, vil det flyttes helt fram til nytt nivå, og «avsenderen» kan ikke lenger revidere emnet.
Alle endringer av nivåer vil du kunne se i historikken som følger emnet i hele syklusen.
Forbedring: Rosa knapp
Med knapper som er rosa kan emnet sendes tilbake ned til angitt nivå for forbedring/presisering av teksten. Når emnet sendes nedover, vil du få opp en dialogboks der du kan skrive inn kommentar, og det (kan) sendes e-post til den person som sendte emnet opp til det stadiet det nå returneres fra:
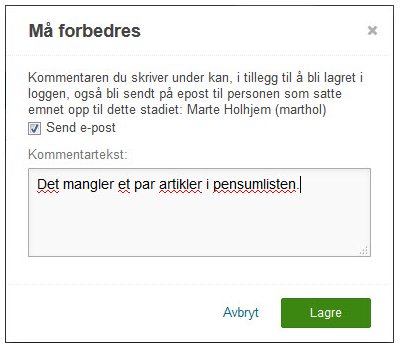
«Legg til i arbeidslista / Fjern fra arbeidslista»
Her bestemmer du om du ønsker å ha emnet liggende i arbeidslisten din eller ikke.
«Kopier emne»
Denne knappen skal du ikke benytte. Nye emner opprettes i FS og ikke i EpN.
«Lag rapport»
Ved å trykke på knappen blir det produsert en pdf-rapport for emnet. Du velger selv hvilke punkter du vil ha med på rapporten.
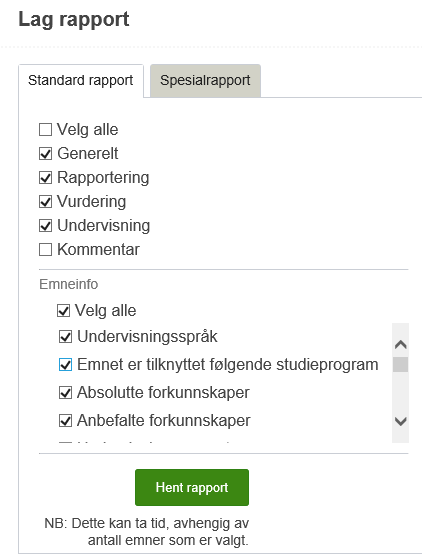
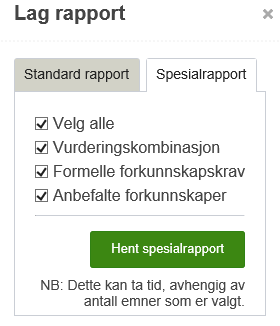
«Lag endringsrapport»
Her kan du få laget en pdf-rapport over endringer som er gjort i emnet:
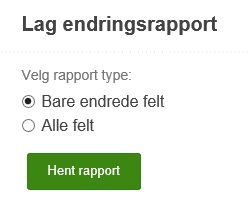
Spesielt for rollen Kvalitetssikrer
I utgangspunktet følger Kvalitetssikrer samme bruksanvisning som for fagperson.
Rollen Kvalitetssikrer legges i utgangspunktet til studieprogramansvarlig og/eller seksjon for eksamen. Vedkommende reviderer og/eller godkjenner tekst, og må ha blikk for helhet og sammenheng mellom emner. Dersom studieprogramansvarlig er inne med rollen Fagperson, kan likevel personen på neste nivå (S3) plukke opp emnet.
Rollen Kvalitetssikrer skal kvalitetssikre teksten og sende den videre til neste nivå som er Godkjenner![]()
eventuelt tilbake til Fagperson (S1) med knappen ![]() dersom noe må utbedres.
dersom noe må utbedres.
Spesielt for rollen Godkjenner
I utgangspunktet følger Godkjenner samme bruksanvisning som for Fagperson.
Godkjenner får i tillegg opp fanen StudentWeb når emnet skal revideres:
Bilde 15
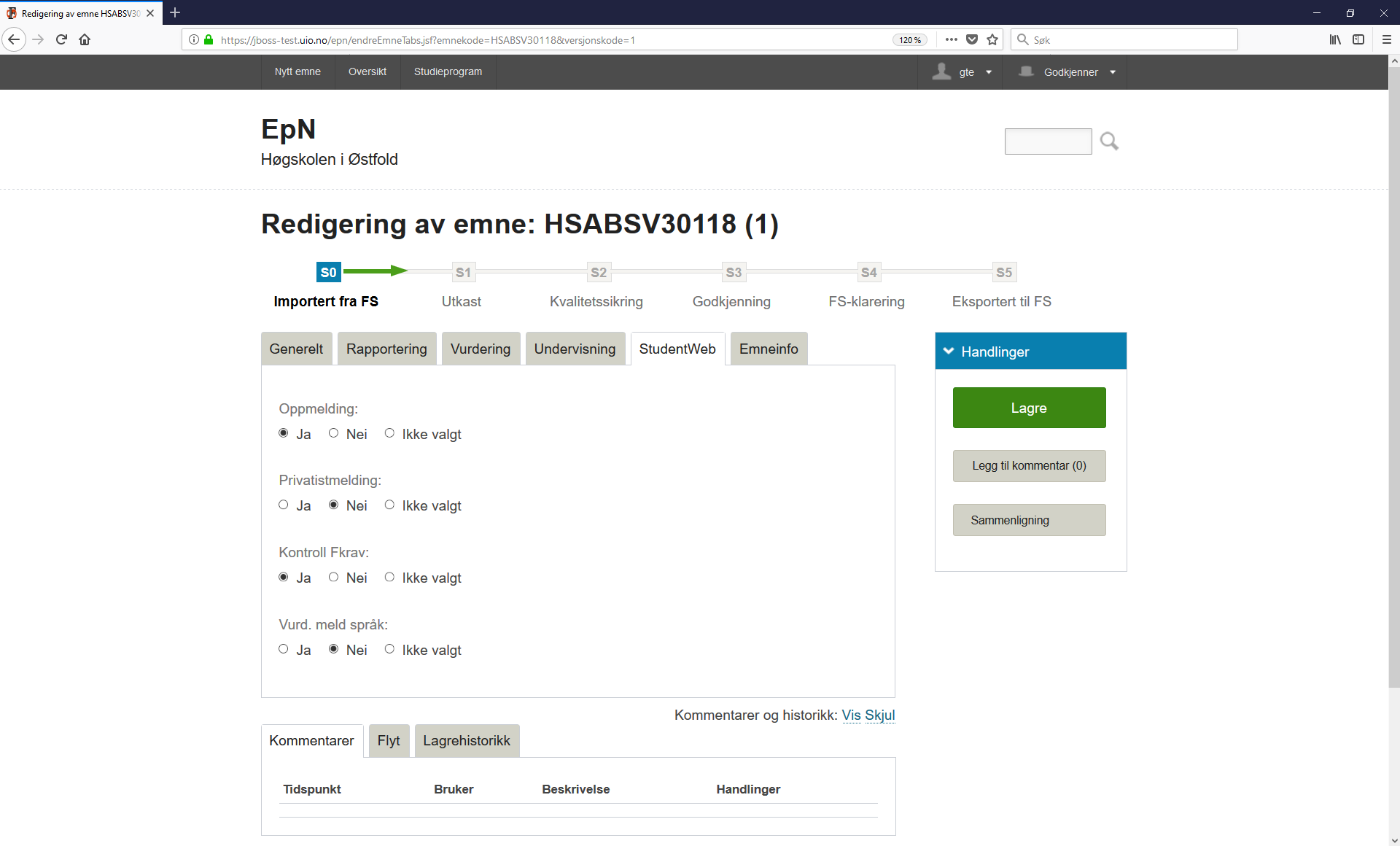
Som nevnt tidligere i brukerveiledningen, så skal ingenting endres i EpN av kvalitetsdata for emnet. Dette gjøres i FS. Ingen endringer i denne fanen.
Rollen Godkjenner legges i utgangspunktet til studieprogramansvarlig. Godkjenner har kvalitetskontroll av formalia (i tråd med sentralt og internt regelverk) og redaksjonelt ansvar for tekster.
Personer med denne rollen godkjenner teksten og sender den videre til neste nivå som er FS-klarerer. ![]() ,
,
eventuelt returnerer til Kvalitetssikrer (S2) eller Fagperson (S1) dersom noe må utbedres, ved bruk av en av knappene