Gjør følgende:
1. Sett en finger på styringspanelet slik at dette våkner og viser en meny.
2.Velg «Start system» om ikke systemet allerede er i drift.
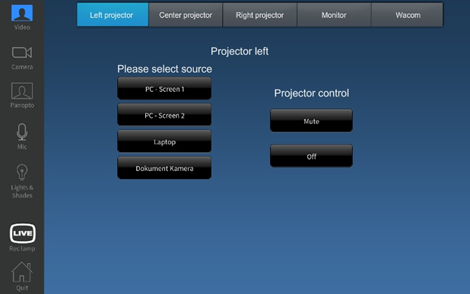
3. Start opp stasjonær kompakt-PC ved å bruke knapp på framsiden. Sjekk at det tennes lys i av/på knappen.
4. Velg «Video» meny fra knapp øverst til venstre på styringspanelet.
5. Velg «Wacom» fra knappene øverst og velg «PC Screen1». Da får du PC-bildet på skjerm på bordet.
6. Velg «Monitor» fra knappene øverst og velg «PC Screen1». Da får du PC bilde på påsynsskjerm.
7. Velg «Left projector» og trykk på “PC Screen1”, og “Right projector og “PC Screen 2”.
8. Du skal nå ha PC-bilde på begge lerret, på Wacom skjerm, på påsynsmonitor og PC skal vise Zoom.
9. Klikk på orange knapp for «New Meeting» i Zoom, som du ser på Wacom skjermen.
10. Svar evt. på meldinger fra Zoom på vanlig måte.
11. Klikk på «Partisipants» i Zoom og inviter de deltakerne du ønsker.
12. Skal du undervise samtidig i to rom, så inviterer du f.eks. stream-f-H336@hiof.no
13. Heng på deg en trådløs mikrofon, slå den på, unmute og sjekk at motpart hører deg. Evt. bordmikrofon.
14. Pass på at takmikrofoner er slått av på styringspanelet. Åpne/på hvis du ønsker lyd fra salen.
15. Pass på at lydvolum er tilstrekkelig høyt i alle rom.
16. Sett inn minnepinnen du har med som inneholder din presentasjon og ta den opp i et vindu.
17. I PowerPoint klikker du på «Lysbildefremvisning» og fjerner kryss på «Bruk presentasjonsvisning».
18. Del din presentasjon i Zoom.
19. Husk å velge «Share sound» og «Optimize for video clip» i delingsvinduet om du skal dele noe med lyd.
20. I PowerPoint starter du Lysbildeframvisning (F5 knappen kan brukes som snarvei)
21. Du ser «View» ikonet oppe i høyre hjørne på Zoom. Velg «Speaker» eller «Gallery» etter ønske.
22. I Zoombildet oppe til høyre for hver deltaker finnes en knapp med 3 prikker. Her kan du «pinne» en deltaker.
- Hvis det er andre i samme rom som er med på møtet med egne PC’r, så må lyd mutes på disse for ikke å lage feedback/hylelyd. Bruk evt. «Mute all» funksjonen i «Participants» vinduet.
- Hvis du kobler til egen laptop via HDMI og USB-kabler kan du få problemer med videobilde og lyd. Se evt. egen brukerveiledning om dette er aktuelt for deg.