Forberedelser
Hvis du skal ha fjernundervisning mot et annet rom eller lokalitet, så må det være et individ i det andre rommet/lokasjonen, som kan starte opp AV-systemet og den stasjonære PC’n i rommet, samt besvare anrop fra den som leder undervisningen («host»).
Alle de 3 rommene er utstyrt med en fast PC som er plassert under undervisningsbordet/talerstolen. Det er lurt å starte opp denne PC’n og starte styringssystemet via panelet med en gang du kommer til rommet. Når den stasjonære PC’n startes vil den boote opp og starte Zoom. Det er viktig å legge merke til at den stasjonære PC’n kan vise 2 skjermer, som er navngitt som «PC-Screen1» og «PC-Screen2» i valgene på styringspanelet.
Fast PC i rommene har navn i Zoom etter hvilket rom den er i. Eks: stream-f-h336@hiof.no
Det er verd å merke seg at de stasjonære PC’r i disse rommene er logget inn med en bruker som IKKE har tilgang til dine filer eller hjemmeområde. Det er enklest å ha med seg sin presentasjon på en minnepinne, som kan settes inn i den lokale stasjonære PC’n og din presentasjon hentes så fra minnepinnen.
Man kan ha med seg sin egen laptop som kan kobles til i rommet. Da gjelder to scenarier:
- Enkel visning av presentasjon: Man kan koble HDMI-kabel og 2 stk USB-kabler fra bordbrønnen inn i medbrakt laptop (BYOD) og vise presentasjon i rommet uten fjernundervisning og uten å bruke den stasjonære PC’n i rommet. Man velger da laptop på kildevalg på styringspanel.
- Fjernundervisning: Ved fjernundervisning kan man starte opp styringspanelet og deretter stasjonær PC og så starte et møte på denne. Da kan man invitere medbrakt laptop (BYOD) inn i møtet og kan dele det man ønsker å vise med møtedeltakerne. Sett laptop som «host» i møtet. Pass spesielt på å mute mikrofoner for ikke å få «feed-back» i lyden.
Fjernundervisning
Ved fjernundervisning kan man undervise fra ett av de 3 rommene valgfritt, men det er mest naturlig å undervise fra rom H-113. I prinsippet kan man alternativt undervise fra sitt kontor eller tilsvarende. Man starter med å velge «New Meeting» i Zoom og inviterer eventuelt ett eller to av de andre rommene. H-336 bør velges før H-337, siden H-336 har best kapasitet. Noen må være i rommet og akseptere innkallelsen til Zoom møtet. Lurt å ha en person som kan ta et par grep i Zoom møtet om det trengs. F.eks ved oppstart og hvis rommet blir mutet og noen vil stille spørsmål. Man har mulighet til å invitere eksterne deltakere inn i møtet ved «Invite» funksjonen i Zoom eller ved å sende møtelenken til eksterne deltakere.
Styringspanelet
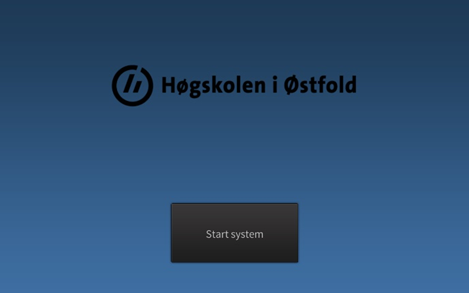
Når styringspanelet berøres kommer dette bildet opp, hvis systemet startes fra avslått modus.
Man starter AV-systemet med «Start system» knappen.
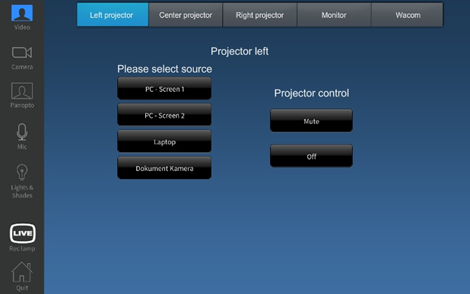
Dette skjermbildet er typisk for H-113, som har to sideskjermer og et filmlerret. Knappen for «Center projector» og lysstyringen mangler i de to andre rommene.
Med knappene på venstre kant kan man velge hvilke styringsfunksjoner man har behov for.
Menystripen på toppen velger visningsflater. Menyen i midten velger kilder og projektor «mute».
Menyvalget på venstre side/kant er:
- Video: Styrer kildevalg slik at man velger hvilken enhet(er) som skal vises via projektorene.
- Camera: Diverse valg og innstillinger for kameraene i rommet.
- Panopto: Valg av kilder for opptakssystemet. For fremtidig bruk.
- Mic: Her justerer man følsomhet for mikrofoner, samt av og på for takmikrofoner.
- Lights and shades: Her styrer man lys og gardiner i rommet. Gjelder bare rom H-113.
- Live: Betjener lys som viser opptak. For fremtidig bruk.
- Quit: Avslutter og stopper AV-systemet.
Menyvalget på øvre kant er:
- Left projector: Venstre projektor starter opp og viser valgte bilde.
- Center projector: Projektor starter og filmlerret trekkes ned. (Kun i rom H-113)
- Right projector: Høyre projektor starter opp og viser valgte bilde.
- Monitor: Påsynsmonitor starter opp og viser bilde.
- Wacom: Touch skjerm på talerstol velges.
Menyvalg for lyd- og bilde-kilde:
- PC-Screen1 og PC-Screen2: Velg disse for å vise de to skjermene til stasjonær PC.
- Laptop: Velg denne om du ønsker bilde fra laptop.
- Dokumentkamera: Velg denne for å vise dokumentkamera. (Kamera må slås på manuelt)
Menyvalg for styring av projektor:
- Mute: Slukker lyset i projektor, men den forblir på og kan startes fort.
- Off: Projektor stoppes og lerret heves (Manuelle lerret heves manuelt).
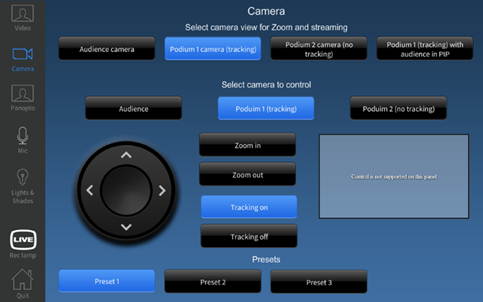
Alle innstillinger for kamera både mot foreleser og mot tilhørere gjøres via dette panelbildet.
Via den øverste raden med 4 knapper bestemmer man hvilket kamera man skal sende ut fra rommet eller som skal filmes. «Audience camera» ser publikum bakover i salen og «Podium camera» ser i retning av foreleser. I H-113 har man et ekstra kamera som ser mot foreleser.
Via tre knapper i den nest øverste raden med knapper velger man hvilket kamera man ønsker å kontrollere. Man kan zoome inn og ut, velge om kameraet skal tracke/følge foreleser og man kan panorere via den runde knappen. Et bilde viser hva kameraet virkelig ser.
Via de tre nederste knappene kan man kalle opp tidligere definerte «presets». Dette er tre forhåndsbestemte utsnitt som du ønsker at kameraet skal zoome inn på. Hvis du ønsker å forandre et preset, så zoomer du inn manuelt på hva du ønsker at kameraet skal se og trykker på preset 1, 2 eller 3 og holder knappen inne i noen sekunder. Neste gang du trykker på det preset som du definerte, så vil kameraet gå til denne posisjonen. Du kan altså definere 3 forskjellige slike kameraposisjoner etter eget valg.
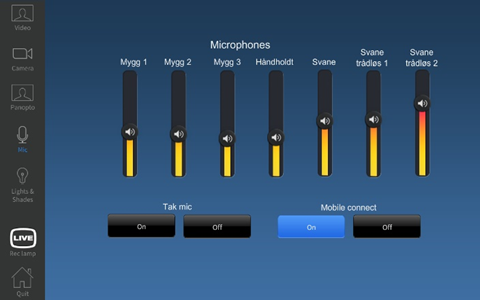
I dette menybildet kan du velge følsomhet (volum) på hver enkelt mikrofon i rommet. I rom H-113 er det litt flere mikrofoner enn i de andre rommene.
I taket i rommene er det hengt opp 2 mikrofoner som er beregnet for å dekke det meste av rommet. Disse mikrofonene ser ut som store hvite takplater. De har en lampe/LED i hvert hjørne. Når lampene lyser grønt så er mikrofonen aktiv. Lyser lampene rødt er mikrofonene avslått. To knapper i mikrofonmenyen er merket «Tak mic». Ved hjelp av disse to knappene kan takmikrofonene slås av eller på. Disse mikrofonene er svært følsomme. De er egentlig tenkt å kunne snappe opp lyd/spørsmål fra salen.
Selv om takmikrofonene er ganske følsomme, så er det å anbefale at disse settes «off» ved normal bruk og at foreleser bruker trådløse mikrofoner i stedet. Ønsker man å åpne for spørsmål fra salen, så kan takmikrofonene brukes.
I dette menybildet finnes on/off knapper for «Mobile connect». Dette er et lydsystem for hørselshemmede som gjør at mobiltelefon kan brukes til lydkilde fra rommet. Se egen beskrivelse av dette systemet. Mobile connect knappen kan gjerne settes «on» hele tiden.
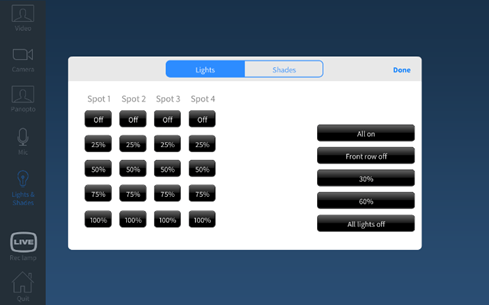
Dette menybildet finnes bare i rom H-113. Her styres lys og solgardiner.
Knappene «Spot 1» til 4 styrer scenebelysningen i rommet. Det er sjelden at det er behov for denne belysningen ved normalt bruk av rommet.
Knappene til høyre styrer taklyset i rommet:
- All on: Alt lyset i tak og ut mot vinduene settes på.
- Front row off: Lyset i taket nærmest tavler/lerret slukkes.
- 30%: Antallet lysarmaturer reduseres.
- 60%: Antallet lysarmaturer reduseres.
- All lights off: Alt lyset i tak og ut mot vinduene slukkes.
På toppen av dette skjermbildet finnes knappene «Lights» og «Shades». Hvis du velger «Shades» vil du få mulighet til å senke eller å heve blendingsgardinene i rommet, samt at man kan tvangsstyre lerretene.
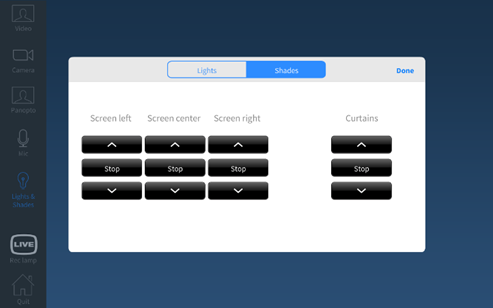
Knappene på venstre side styrer hvert enkelt lerret. Lerretene skal bli styrt automatisk og går opp og ned i forhold til projektorene. Det skal derfor ikke være nødvendig å betjene disse knappene. Denne funksjonen er mer tenkt brukt ved renhold eller service.
Knappene til høyre hever eller senker blendingsgardinene i rommet. Dette kan være nyttig hvis det faller for mye utelys på lerretene.
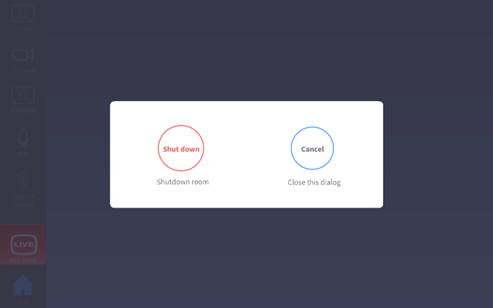
Husk å slå av systemet etter bruk.
Projektorlamper får redusert lysstyrke for hver time de brukes, så pass på at AV-utstyret slås av når det ikke lenger er i bruk.
«Shutdown room» kjører opp lerretene og stanser AV-utstyret.
«Cancel» knappen sender deg tilbake til hovedmenyen og systemet stopper IKKE.