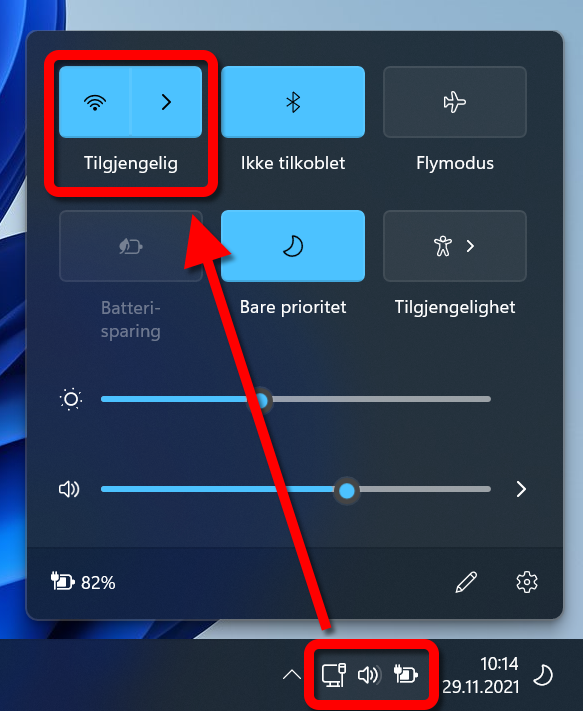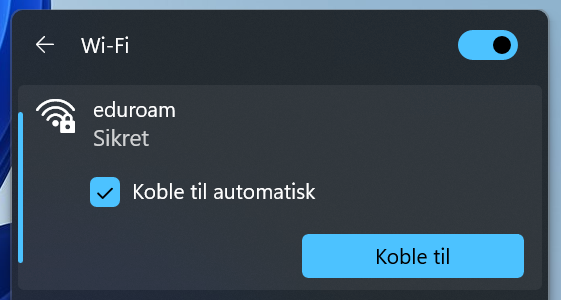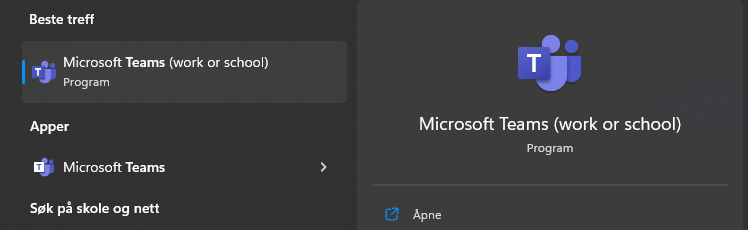Veiledning for oppsett av ny PC
Når du logger inn på datamaskinen din første gang, er det enkelte innstillinger som må settes og programmer som må startes for at datamaskinen din skal fungere, og for at du skal finne det du trenger.
- Koble datamaskinen til docking-stasjonen på kontoret, eller til kablet nett på IT-vakta
- Logg inn på datamaskinen med brukernavn og passord
- Start Outlook ( e-postprogram for ansatte)
- Høyreklikk på Outlook-ikonet nede på oppgavelinjen, og velg "Fest til oppgavelinjen"
- Sett standardapper:
NB! Microsoft endrer stadig på utseende for oppsett under Innstillinger, så noe avvik kan forekomme. Gi i tilfelle beskjed så oppdaterer vi veiledning fortløpende
- Trykk på Start - Innstillinger - Apper– Standardapper
- Søk etter "Outlook" under "Angi standarder for programmer"
- Trykk på Outlook
- Trykk på "Velg standard", og velg Outlook for alle filtypene i lista som kommer opp
- Gå tilbake til forrige side ved å trykke på "Standardapper" øverst i vindu
- Søk etter "Google Chrome"
- Trykk på Google Chrome
- Trykk på "Velg standard", og velg Google Chrome for alle filtypene i lista som kommer opp unntatt
.pdf: Her skal du velge "Adobe Acrobat"
MAILTO: Her skal du velge "Outlook"
TEL: Her skal du velge "Microsoft Teams"
WEBCAL: Her skal du velge "Outlook"
- Søk etter "Adobe Acrobat"
- Trykk på Adobe Acrobat
- Trykk på "Velg standard", og velg Adobe Acrobat for alle filtypene i lista som kommer opp
- Koble til trådløst nett
- Trykk på nettverksikonet nede i høyre hjørnet av skjermen slik at dette vinduet dukker opp, klikk deretter på nettverksknappen hvor det skal stå «Tilgjengelig».
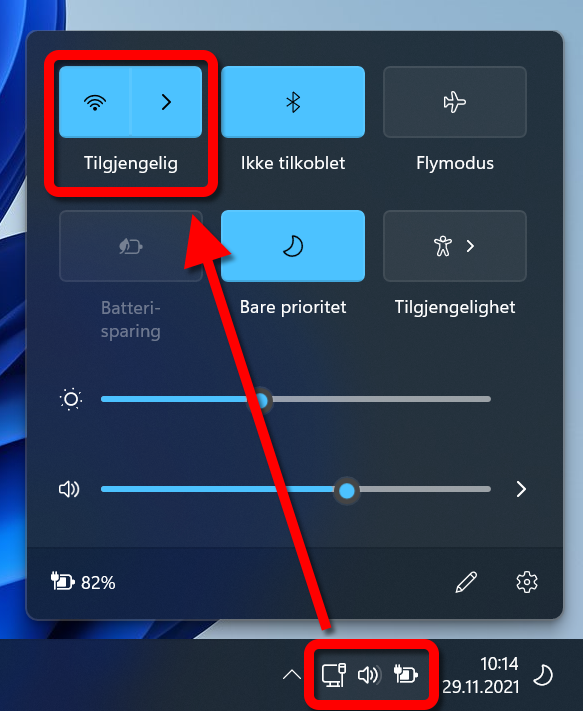
- Finn eduroam i listen, kryss av for å koble til automatisk og trykk på «Koble til»
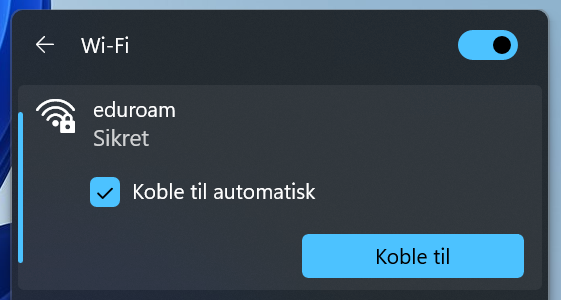
- Skriv inn brukernavnet ditt på denne måten: brukernavn@hiof.no
- Sette opp OneDrive
- Start OneDrive ved å søke det opp på oppgavelinja, og logg på med brukernavn@hiof.no
- Svare ja på spørsmål om å synkronisere Skrivebord, Bilder og Dokumenter
- Starte Teams:
- Søk etter Teams fra startmenyen i Windows
- Velg " Microsoft Teams (work or school) ", og trykk Åpne
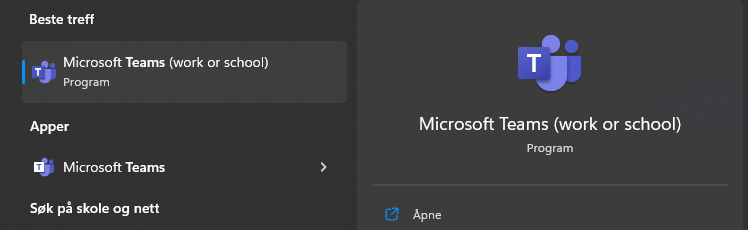
- Oppsett og oppstart av Zoom
- Åpne din nettleser (for eksempel Google Chrome)
- Gå til nettsiden hiof.zoom.us
- Trykk på "Sign in"
- Pass på at valgt tilhørighet er Høgskolen i Østfold
- Logg inn med ditt brukernavn og passord
- Trykk på Profile og deretter Edit
- Sjekk at Time Zone er satt til (GMT +1:00) Oslo
- Du kan også om du vil endre Time Format til Use 24-hour time
- Husk å lagre når du er ferdig.
- Start Zoom-appen på PC-en din og logg deg inn med SSO, oppgi «hiof» i adressefeltet når du blir spurt om "Company domain".
Publisert 24. nov. 2022 10:26
- Sist endret 21. apr. 2023 15:03