With Teams you can:
- chat with people in your various teams, with or without video
- arrange video meetings, for example when there is not enough meeting rooms available, when there is no need to physically meet, or when one or more of the meeting participants is in a different municipality, county or country
- share your desktop, to give remote assistance or to share meeting papers during a meeting
- share files and co-create and collaborate
- invite external partners
Teams is available for students, employees and external users.
External users are invited via their email address, or via username@institution.no if they also have Office 365.
Install Teams
Teams can be used both in a web browser and with an application in Windows.
All employees can install Teams on their PC from Software Center.
For students or employees who are going to install Teams on private equipment, see the next section Log in and using Teams
NB! Windows 11 has a built-in Teams App. This App does not work, neither for students nor staff, because it does not use FEIDE login.
This is what the working Teams App for students and staff in Windows 11 looks like:
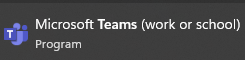
This is what the built-in Teams App in Windows 11 looks like:
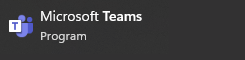
Log in and use Teams
The first time you use Teams you must log in to Office 365 with username@hiof.no and FEIDE.
You find the Teams app on your home screen in Office 365:
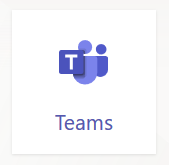
Click on the Teams App icon.
To install the Teams App on your computer, click on this icon:
![]()
Create or become a member of a Team
- Click Teams, and at the bottom of the teams list click Join or create a team
- Click Create a new team.
- Invite people to join your new team
- Dokumentation from Microsoft
If you want to join a Team and have received a code, start like you did when you created the team, but select "Join a team with a code" and enter the code in the next window.
Teams room owners can delete a room. This is important for you as a Room Admin to know about, so that you don't delete the room by mistake.
If the owner of a room is not working at Østfold University College anymore, you can send an email to itvakt@hiof.no. We need information about which room (s) it applies to and who should be the new owner (s).
Add members to a team
- Select and enter the team you own and want to add members to
- Click on the three dots behind the team name and select "Add member"
- If the person has a user account at Østfold University college, enter the name of the person or team you want to add and select it in the search result.
If the person has Office 365 from another institution enter email-address@institution.no.
If this is an external user with no Office 365 account, enter their e-mailaddress. - Click Add